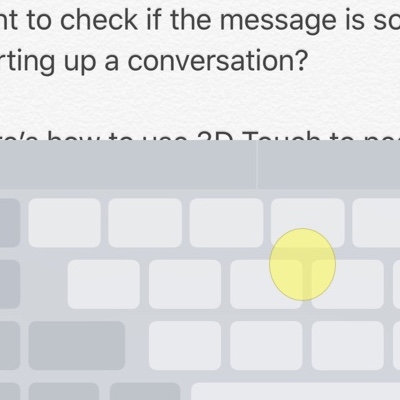Apple’s iPhone 6s and 6s Plus handsets offer a large number of great features, not the least of these is 3D Touch. While you probably already knew about things like peek and pop, did you know you can use 3D Touch with your iPhone 6s/6s Plus virtual keyboard to turn it into a trackpad to select and edit text? Here’s how…
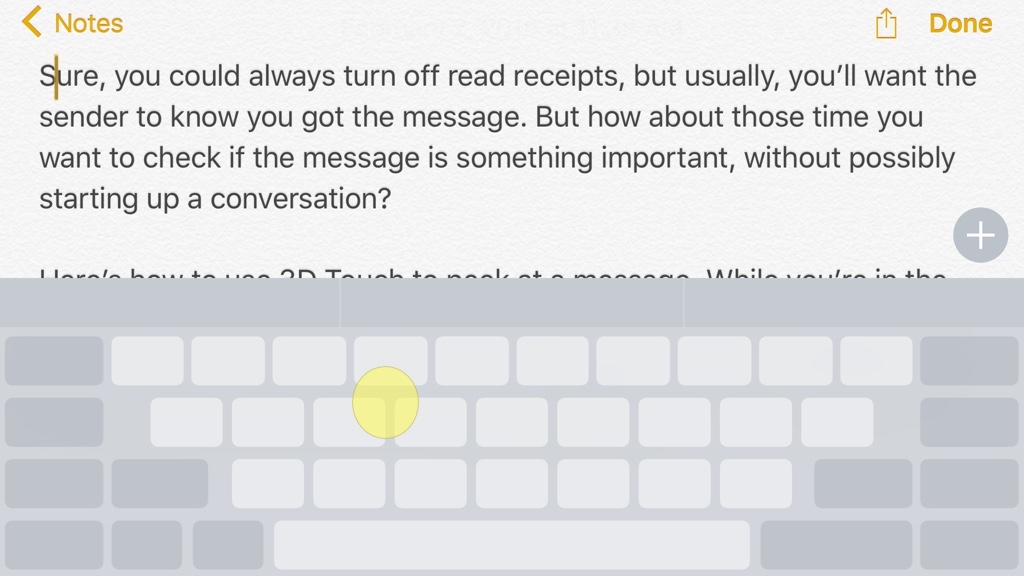
While editing text in the Notes app, Word, Pages, or really just about any app that allows you to edit text, tap anywhere in the text editing window to bring up the iOS 9 virtual keyboard. Press firmly anywhere on the keyboard. You should see the keyboard’s lettering blank out, as seen above. (Note: This only works on the first tap on the screen. If you tap in the text entry area, and then type a character, you’ll simply type another character when you hard press. You’ll have to tap the text entry area again to place the cursor somewhere else to enable the text entry option.)
When the keyboard goes blank, you need to ease the pressure of your thumb or finger just a bit, that will allow you to move the cursor around the screen by moving your digit. Be careful not to let up completely, or you’ll need to start over. (Don’t worry, this will become second-nature to you after awhile.)
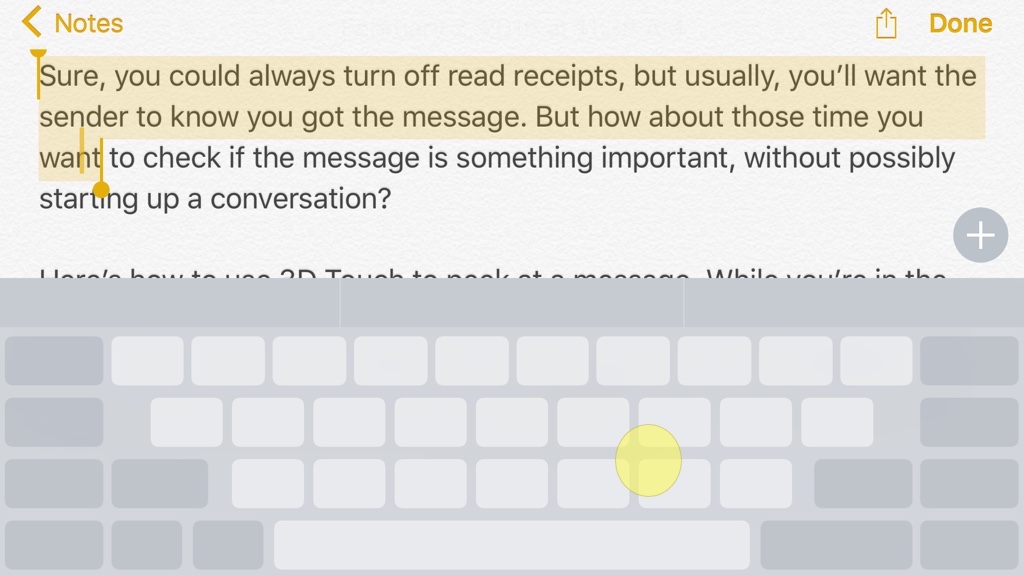
Now, while still maintaining pressure with your finger, (I use my thumb, it just seems the most natural, the way I hold my iPhone), move it around, and you’ll see the cursor move in relation to your digit. To place the cursor at a its current location on the screen, just lift your thumb.
Selecting text is simple, just move the cursor over the word you want to select, and press firmly to highlight it. Release the pressure just a bit, (remembering to stay in contact with the screen), and drag up or down to select a block of text.
You can also select an entire sentence by performing two deep presses without moving your finger. Three presses will select an entire paragraph. Cool, huh?
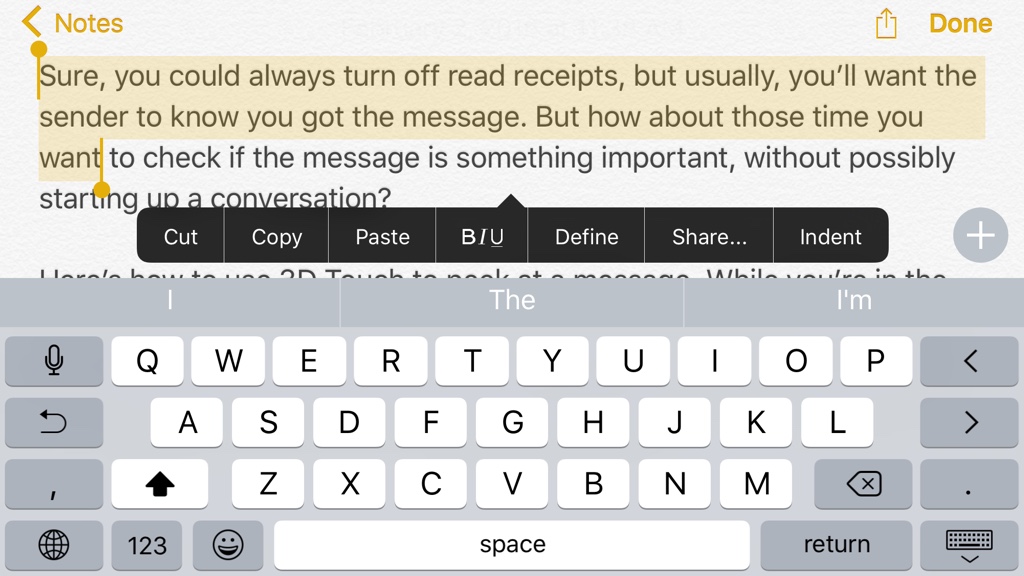
When you release your finger and tap on the highlighted text, you’ll see the usual “cut, copy, paste, font, and define” menu that will allow you to, (say it with me), cut, copy, paste, font, and define, the selected text.
As I mentioned earlier, this may take a few tries to get comfortable with, but once you do, you’ll wonder how you ever got along without it. One final note, we tried this trick with various third-party keyboards, and none we had installed on our iPhone 6s Plus allowed us to do this, only the stock iOS 9 keyboard allowed it. If you know of a third-party typer that does allow this, please let us know in the comments section below.