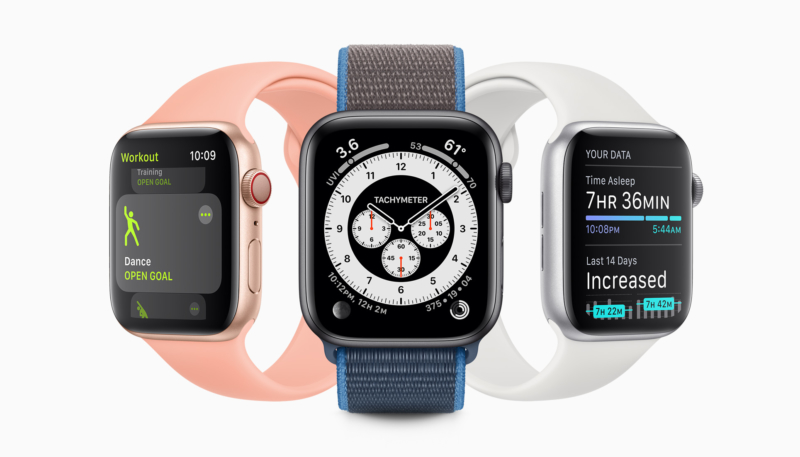Shortly after the release of both watchOS 7 and iOS 14, many users reported issues related to battery life and lost GPS data with their Apple Watch and iPhone.
Reports in multiple online support threads indicated users found that GPS data is not being properly recorded during their activities. The issue apparently affects all watchOS 7-compatible Apple Watch models.
Users would record a workout on their Watch when leaving their iPhone at home, but a later check on the Activity app showed only the workout’s starting point on the GPS map and no other data.
Meanwhile, some users have reported excess battery drain on their iPhone, Apple Watch, or both when running watchOS 7 and iOS 14. In some support threads, the unofficial fix appears to be unpairing and then restoring your Apple Watch.
In a newly published Apple support document, it appears the Cupertino firm has adopted that process as the official fix for this issue. In the support document entitled: If you’re missing Workout GPS routes or Health data after updating to iOS 14 and watchOS 7, Apple offers the following information:
If you updated to iOS 14 and watchOS 7 and are missing Activity or Health data, learn what to do to prevent future data loss.
After updating to iOS 14.0 and watchOS 7.0, you might notice:
- Your workout route maps are missing in the Fitness app on iPhone for previous GPS-enabled workouts from your Apple Watch.
- The Activity, Heart Rate, or other health-related apps fail to launch or load data on your Apple Watch.
- The Fitness app or Health app fail to launch or load data on your iPhone.
- The Health app or Fitness app is reporting an inaccurate amount of data storage on your iPhone.
- The Activity app is reporting an inaccurate amount of data storage on your Apple Watch.
- Your environmental sound levels data or headphone audio levels data from Apple Watch is missing in the Health app on iPhone.
- Increased battery drain on your iPhone or Apple Watch.
If you experience two or more of the above issues, follow the steps below.
Unpair your Apple Watch from your iPhone
- Open the Watch app on your iPhone.
- Tap the My Watch tab, then tap All Watches.
- Tap the info button next to the watch you want to unpair.
- Tap Unpair Apple Watch.
Before erasing all content and settings on your Apple Watch, your iPhone creates a new backup of your Apple Watch. You can use the backup to restore your Apple Watch.
Verify iCloud settings and create a backup
Before creating a backup, make sure that you have enough iCloud storage.
- On your iPhone, open the Settings app.
- Tap your name, then tap iCloud.
- Verify that Health is turned on, or tap to turn it on.
- Tap iCloud Backup.
- Verify that iCloud Backup is turned on, or tap to turn it on.
- Tap Back Up Now to create a backup and wait for it to complete.
To confirm that your Health information is backed up, in the Health app, tap your profile picture in the upper-right. At the bottom of the screen, you can verify when your data was last backed up. If the time shown isn’t recent, wait for the backup to finish and check again.
Erase all content and settings from your iPhone
- Open the Settings app.
- Tap General, then tap Reset.
- Tap Erase All Content and Settings.
Restore your iPhone and Apple Watch from backup
- Turn on your iPhone and restore it from your iCloud backup.
- Once restored, open the Watch app on your iPhone.
- Tap Start Pairing and wait for the pairing to complete.
- Tap Restore from Backup and choose the most recent backup to restore.