If you’re an Apple TV user, you already know it’s one of the best ways around to enjoy streaming content, be it from Apple’s own iTunes library, streaming TV apps, or more. But, did you know there are ways to make your Apple TV viewing sessions even more enjoyable? Here are 10 hidden Apple TV features you should know. (Some are better hidden than others.)
Use the iOS Remote App
I don’t know about you, but half the time I sit down for an Apple TV bingeing session, I can’t find the darned remote. However, I always have my iPhone at hand. So, I’ve downloaded the Remote app to my iPhone, allowing me to control my Apple TV from that device. Here’s how to set it up.
- Download the Apple TV Remote app from the App Store to your iPhone, iPad, or iPod Touch.
- Make sure your iOS device is on the same Wi-Fi network as your Apple TV.
- Open the Apple TV Remote app on your iOS device, and then tap “Add Apple TV.” Tap the name of your Apple TV.
- On your fourth or fifth-generation Apple TV, wait for a four-digit code to appear on your TV screen. Enter the code on your iOS device.
Now, you’re ready to control your Apple TV from your iOS device. You can navigate your Apple TV menus by swiping and tapping on your iOS device, control playback of video content, and even use Siri to conduct searches.
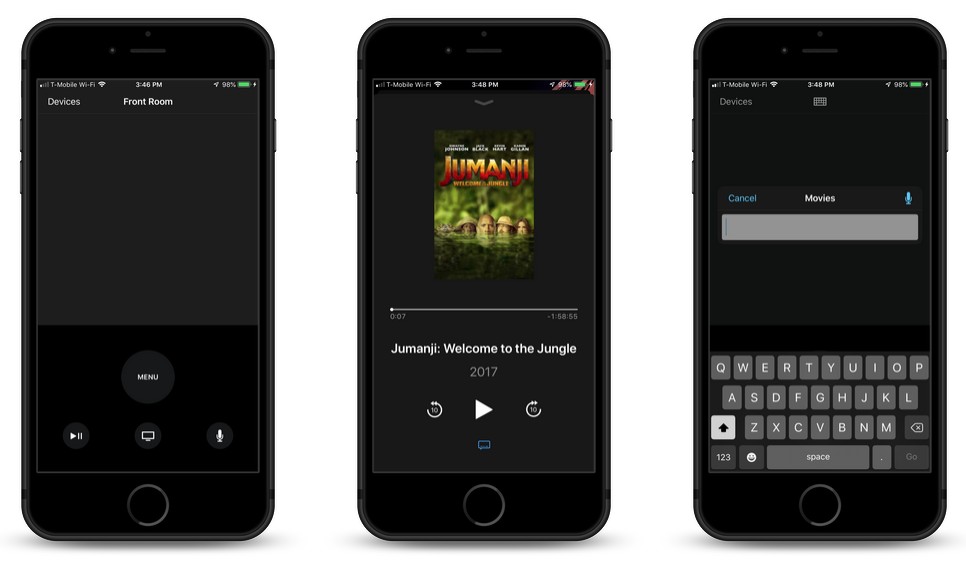
Use the iOS Remote App To Search for Content on Your Apple TV
I don’t know about you, but I hate using the Apple TV Remote to enter search terms on the screen. By using the iOS Remote app to control your Apple TV, you’ll find that when you select the Search option, an on-screen keyboard will appear on your iOS device, making it simple to enter a search term.
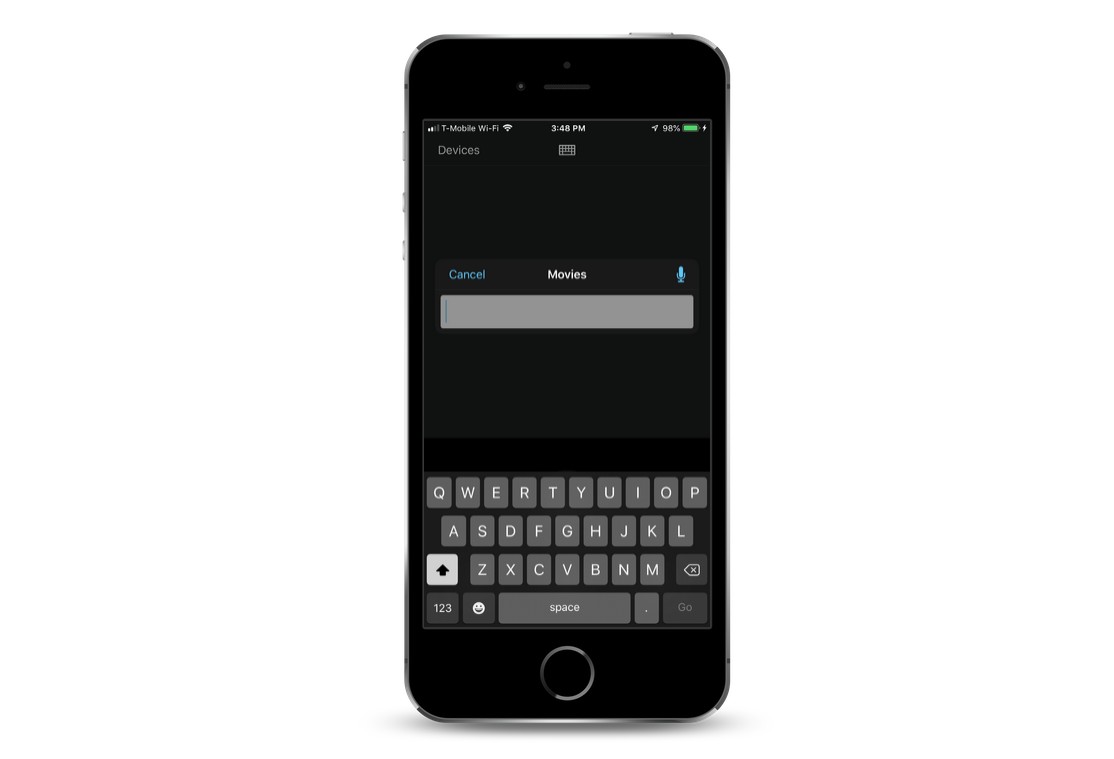
Use Universal Remotes With Your Apple TV
If you have a Universal Remote that can learn how to control multiple entertainment devices, don’t hesitate to use it with your Apple TV.
Go to “Apple TV” -> “Settings” -> “General” -> “Remotes” and then tap “Learn Remote.” Now you’ll be able set up and map almost any universal remote control’s buttons to use with your Apple TV. Your Apple TV will show icons that represent the six buttons on the Apple remote. Map these to the keys on your universal remote by following the prompts on the screen.

If you’re looking for a universal remote to use with your Apple TV and all your other equipment, they are easy to find. I simply searched for “Apple TV Universal Remote” on Amazon, and found a large number of remotes that would fit the bill.
Use a Bluetooth Keyboard With Your Apple TV
If you have a Bluetooth keyboard, including the one you use for your Mac or even your iPad, you can set it up to use with your Apple TV. This is especially handy for users that don’t like using the virtual keyboard on their iOS device.
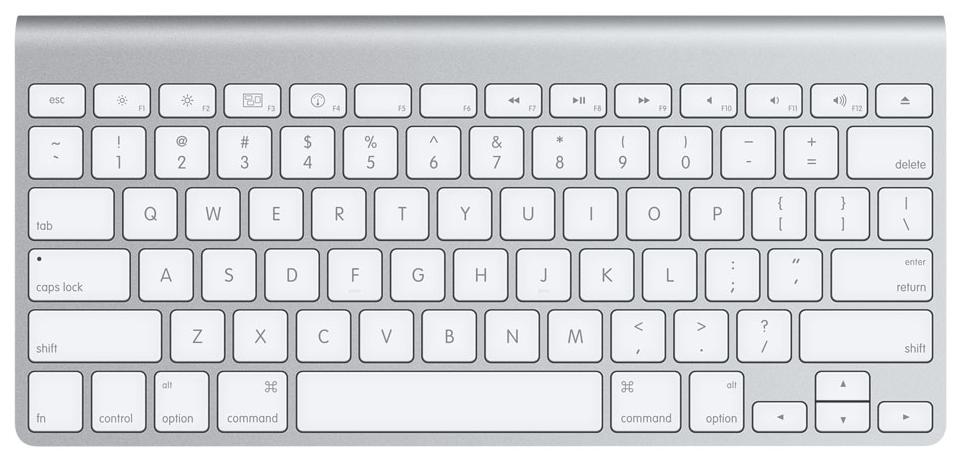
Go to “Settings” -> “Remotes and Devices” ->Bluetooth and select the keyboard in the “OTHER DEVCES” list to pair it to your Apple TV. (You might need to put the keyboard into pairing mode.) Now you can now use the Bluetooth keyboard to search for films and other content.
Use an iCloud Photostream Slideshow as a Screensaver
Go to the Photos app on your Apple TV, and you can select one of your iCloud albums to be used as a Slideshow Screensaver. Simply click on the album you wish to use, and then click on “Set as Screensaver.” Now, any new images you add to that album from any of your iCloud-connected devices will be added to the slideshow.
Quickly Return to the Main Menu
Sure, you can repeatedly tap the Menu button on your remote to return to the main menu screen on your Apple TV. Or, you can simply press and hold down on the Menu button, and your Apple TV will return directly to the main menu screen.

Swipe on the Remote to View Information About the Content You’re Viewing
While you’re viewing a movie or TV episode, you can swipe up on your remote to view your position in the movie, or swipe down to view information about the movie, which includes a synopsis of the content, turn on subtitles, and the language, audio options, and more.

Connect a Bluetooth Gaming Controller
Sure, you can control the many games available for the Apple TV by using the remote that came with it. However, you’ll find that most of the games are much more enjoyable if you use a Bluetooth gaming controller instead.

Go to “Settings” -> “Remotes and Devices” -> “Bluetooth,” and click on the controller you wish to use. You’ll probably have to put your controller into pairing mode.
If you need a Bluetooth gaming controller, plenty are available on Amazon.
Change the Appearance of Your Apple TV’s Menu
Dark Mode is all the rage these days, and your Apple TV isn’t missing out. You can set your device’s menu to appear in a Light mode or Dark mode. You can set it manually, or set it to Automatic, so it’ll set to Light mode during the day, and Dark mode at night.
Go to “Settings” -> “General” -> “Appearance” and select “Light,” “Dark,” or “Automatic.”
Switch Quickly Between Apps
Much like your iOS devices, the Apple TV can quickly switch between apps. This will prevent the need to exit to the main menu, and search through your folders to find an app you previously opened.

Simply double-tap the TV button on your Apple TV Remote, or the TV icon in your Remote app on your iOS device. Swipe right or left to find the remote you wish to return to, and click on the desired app’s icon.
In Closing
I hope these 10 hidden features of your Apple TV will increase your enjoyment of movies, TV episodes, games, and other apps on your set top device. If you have any favorite tricks, tips, or hidden features you know about, feel free to share them with all of us in the Comments section below.


