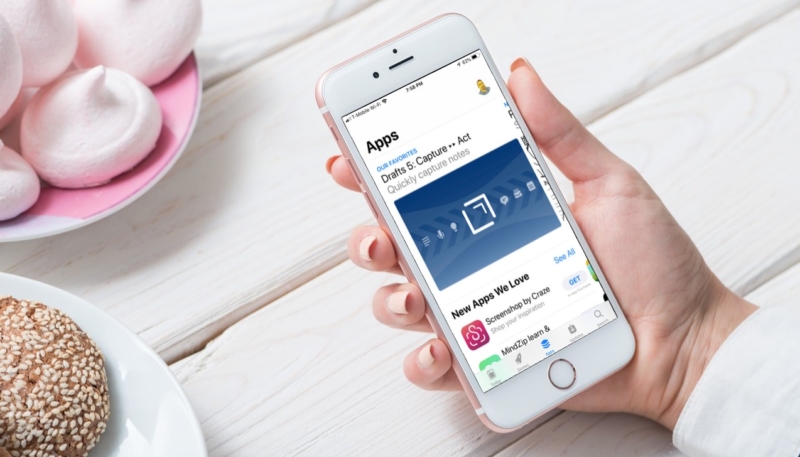Have you ever bought an image editing program on your iPad, which is great because of its huge screen, and have it also show up on your iPhone as well. That app isn’t as useful on the iPhone’s smaller screen, so you wind up deleting it. Here’s how to prevent that.
How To Toggle ‘Automatic Downloads’ On or Off on Your iOS Device
By default, your iPhone or iPad will download apps, music, and books when you download them on your other device. But, you can control what your devices automatically download. Or update, for that matter.
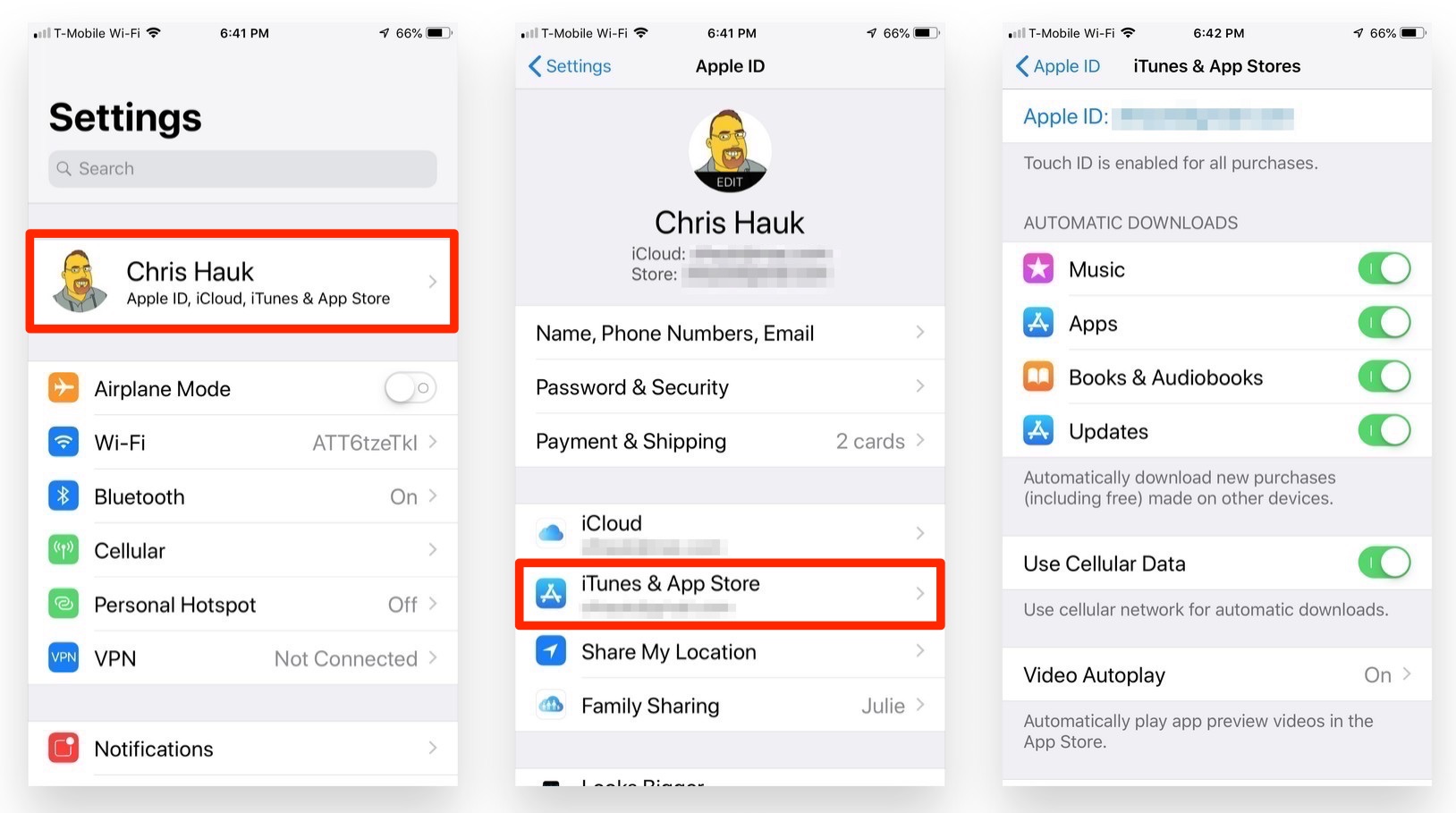
To control your iOS device’s download settings, do the following:
- Go into the Settings app.
- At the top of the Settings menu you’ll see your name. That’s your Apple ID. Tap that.
- On the Apple ID screen, look for the “iTunes & App Store” menu item. Tap that.
- On the iTunes & App Store screen, look for the “AUTOMATIC DOWNLOADS” section, that’s where we’ll be concentrating.
- By default, you’ll see that Music, Apps, Books & Audiobooks, and Updates are all turned on. (The toggle switch is green.) I generally leave Music and Books turned on, and also leave Updates enabled. I toggle Apps off, so what I download on my iPad won’t be downloaded automatically to my iPhone. (I can always go into the App Store and download the app from my Purchased list if I decide I need it on my phone.)
While we’re here, pay notice to the switch marked “Use Cellular Data.” If this is turned on, your iPhone will use its cellular data connection to download apps and updates. If you have a data cap on your cellular plan, you’ll probably want to turn this off. I keep it on, as I have a T-Mobile unlimited plan, and don’t use anywhere near the “unlimited” amount I’m allowed each month.
For more tips and tricks on how to make better use of your Mac, iPhone, iPad, iPod touch, Apple Watch, or Apple TV, be sure to visit the “How To” section of our website.