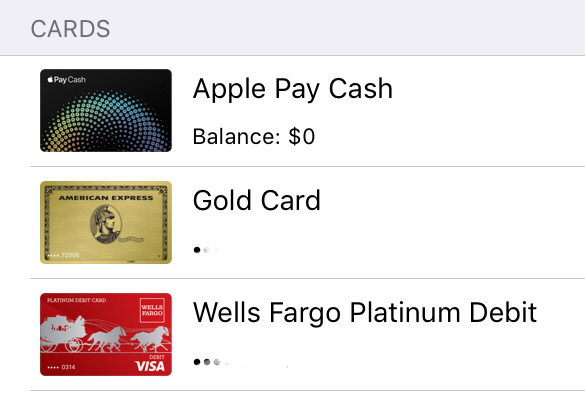For most iPhone users, having their credit card details saved on their device is inevitable. The benefits seam to outweigh the risks and when managed correctly, it’s easier to perform any of these tasks below:
- Download apps and or make in-app purchases with your Apple ID.
- Link your credit card for NFC-based Apple Pay payments.
- Saved it so you could easily make payments via Safari using Apple’s AutoFill feature.
- Send money to your friends and family through Apple Pay Cash.
- Used Apple Pay for a number of purchases online, in store, or in-app.
Based on just the tasks above, there are at least three places your credit card details are saved with Apple in iOS 11.
There are many reasons to want to remove your credit card from your iPhone but here are the most common:
- Your card got stolen and you decided to deactivate it.
- Your credit or debit card simply expired.
- You’re getting an error from your current credit card.
- You decided to switch banks and close old credit cards.
Whatever your reason might be, you’re here because you want to learn how to delete your credit card information from your iPhone – so let’s just cut to the chase.
Given the three different places your credit card details are saved with Apple in iOS, here are three different ways to remove your credit card from your iPhone.
Removing your credit card details from your Apple ID
One of the most common places for an iPhone user to have their credit card details is in their Apple ID settings. This credit card is billed every time the user buys apps, makes in-app purchases, or perhaps pays for movies and music from Apple’s iTunes or App Store.
Here are seven simple steps to remove a credit card associated with your Apple ID.
- Open the Settings app on your phone and go to iTunes & App Stores
- Click the Apple ID button.
- A pop-up menu would appear. In that pop-up menu, click the blue “View Apple ID” button.
- Type your password, or you can choose to authenticate with Face ID or Touch ID to continue.
- You should be on the Account Settings page now. Click the “Payment Information” button.
- Your credit card details should appear here, choose the “None” option below the Payment Type header.
- After choosing “None”, your credit card details will be removed from your Apple ID.
- Click the blue “Done” button at the top right.
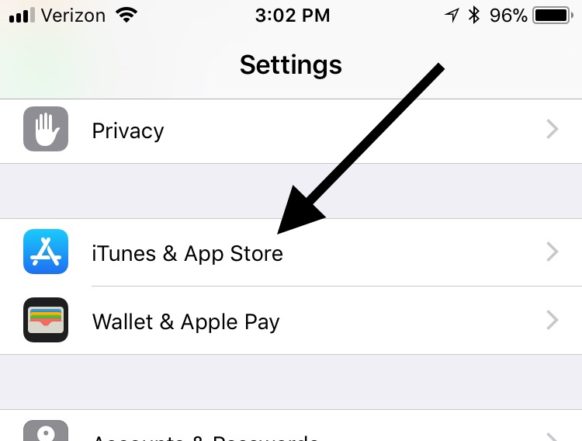
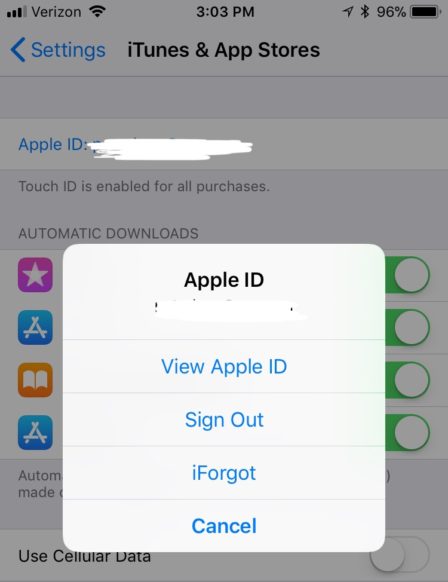
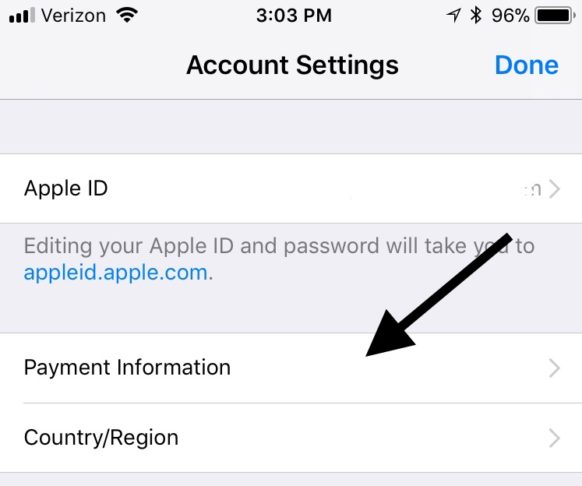
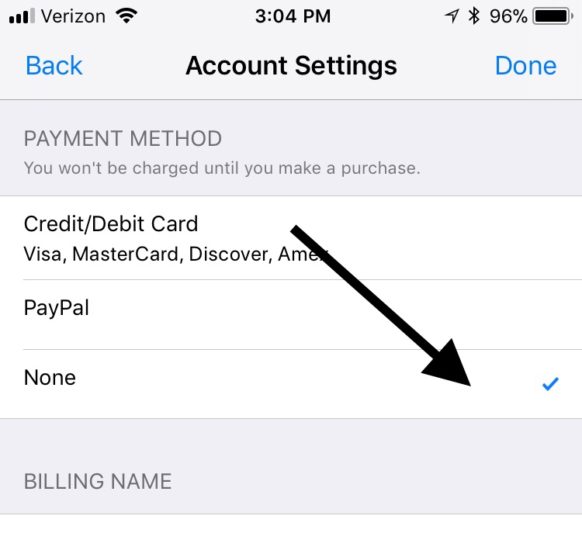
To confirm that you have removed your details successfully, simply tap on an old credit card vendor and you will notice that you will be prompted to input all your details again.
You’re done! You have successfully removed your credit card details from your Apple ID!
Removing your credit card details from Apple Pay
The credit card information in an iPhone users’ Apple Pay settings gets billed any time they make Apple Pay-qualified purchases via a supported app or when they make near-field communication purchases at a shop or business that supports NFC payments at their register.
Here are five simple steps to remove a credit card associated with your Apple Pay.
- From your Home screen, click the Settings app.
- Scroll to Wallet & Apple Pay and click it.
- Click the credit card you would like to delete from Apple Pay.
- Scroll down till you see the red Remove Card button – Click it.
- A pop-up prompt should appear now. Click the red Remove button.
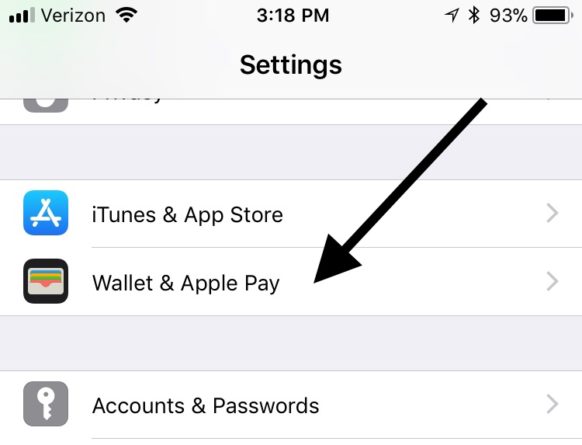
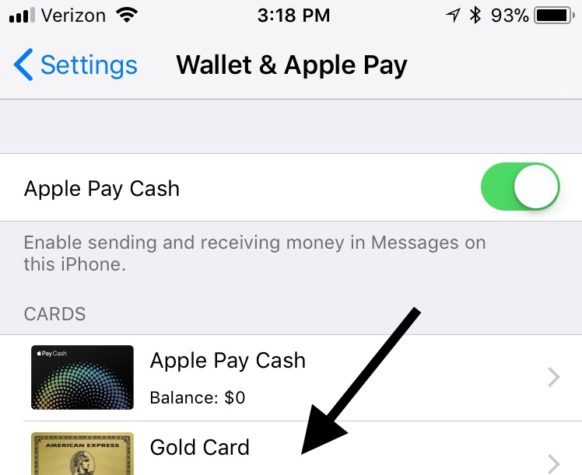
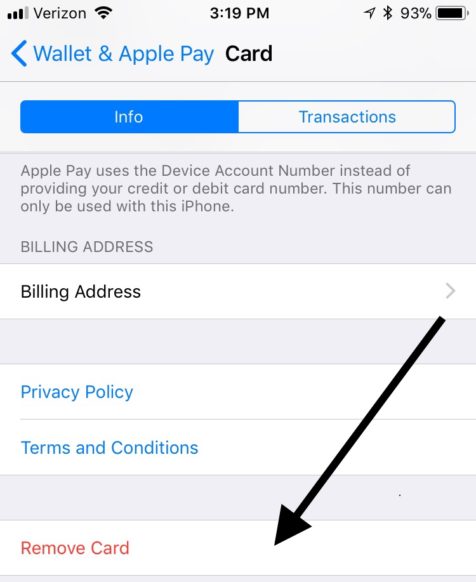
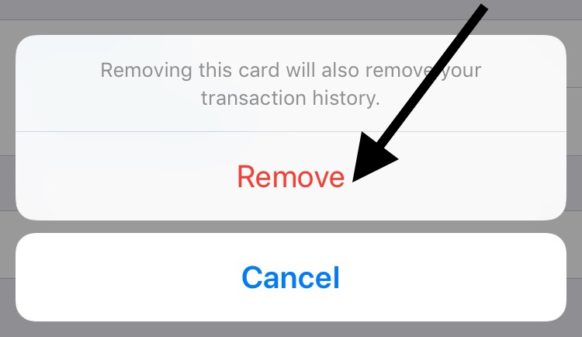
There, you’re done! You have successfully removed your credit card details from Apple Pay on your iPhone!
Removing your credit card details from Safari AutoFill
To save you the trouble of having to input your credit card details every time you want to make a purchase, your credit card information (once saved) is usually stored on your iPhone in the Safari settings. This is where iOS gets the information used to fill out your personal data automatically in web forms requiring payment information before you complete a purchase.
Here are nine simple steps to remove a credit card associated with your devices’ Safari web browser.
- From your Home screen, open the Settings app.
- Click the Safari cell.
- Click the AutoFill cell.
- Click the Saved Credit Cards cell.
- You would be asked to authenticate using your Touch ID. Verify your identity using your fingerprint.
- Click the credit card you would like to delete from your AutoFill settings.
- At the top right of the page, you would see a blue Edit button – Click it.
- Click the red Delete Credit Card button at the bottom of the page.
- You would be prompted to confirm that you want to delete the credit card. Click the red Delete button again to confirm
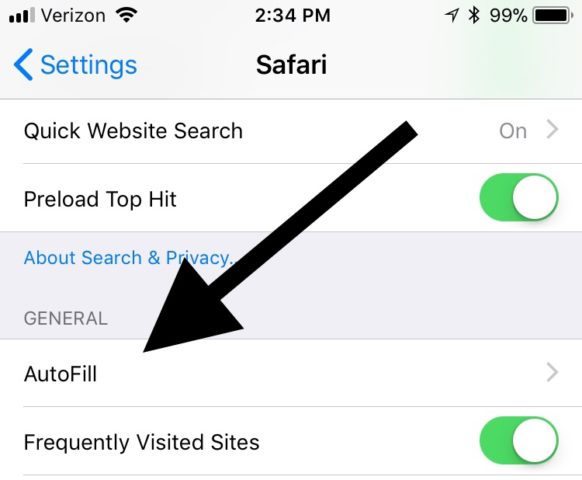
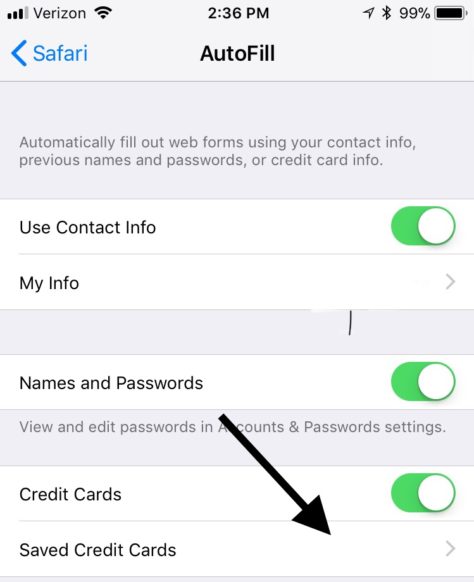
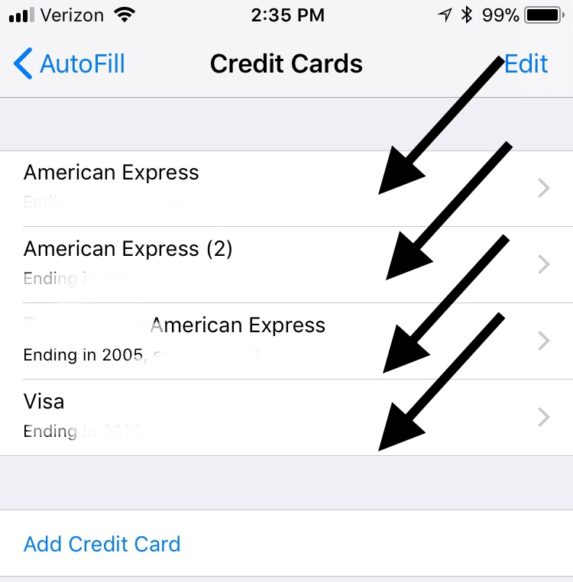
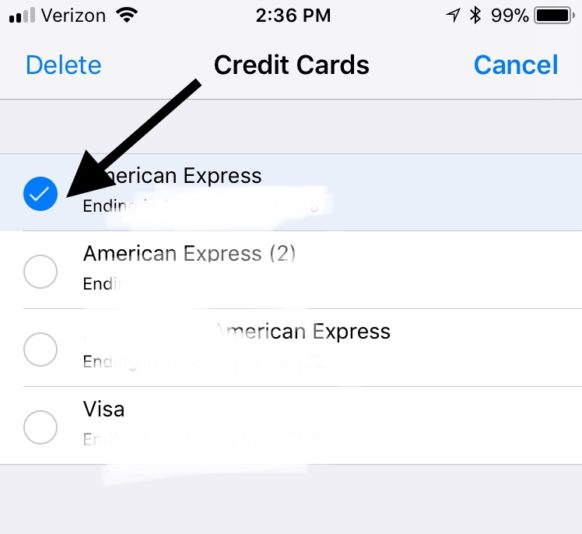
There, you’re done! You have successfully removed your credit card details from your iPhone’s Safari AutoFill settings!
Please note that if you saved your details with any third party apps on your iPhone, you’ll have to log into the individual apps to remove or change the details. Finally, be sure to check out more how-to guides on MacTrast.
This guide is current for iOS 11. If you have any questions or difficulties with any of the methods listed above, please leave us a message in the comment section below and we would be glad to answer them.