Once you’ve taken your new iPhone X out of the box, you’ll notice that it has some great new features, and requires you to do a few things just a bit differently than you’re used to.

1.) Set up Face ID and allow apps to use it
When you first get your shinny new iPhone X you’ll be prompted to enable Face ID during setup, if for some reason you skipped that step you can head over to the Settings app and scroll down to “Face ID and Passcode” to enable it at any time.
Once Face ID is enabled you’ll notice the apps with Touch ID protection will automatically ask if you want to use Face ID to unlock them. Occasionally the popup can be a little misleading as some applications still need to update their verbiage, but once enabled you’ll be getting the delightful Face ID animation to enter your protected apps.
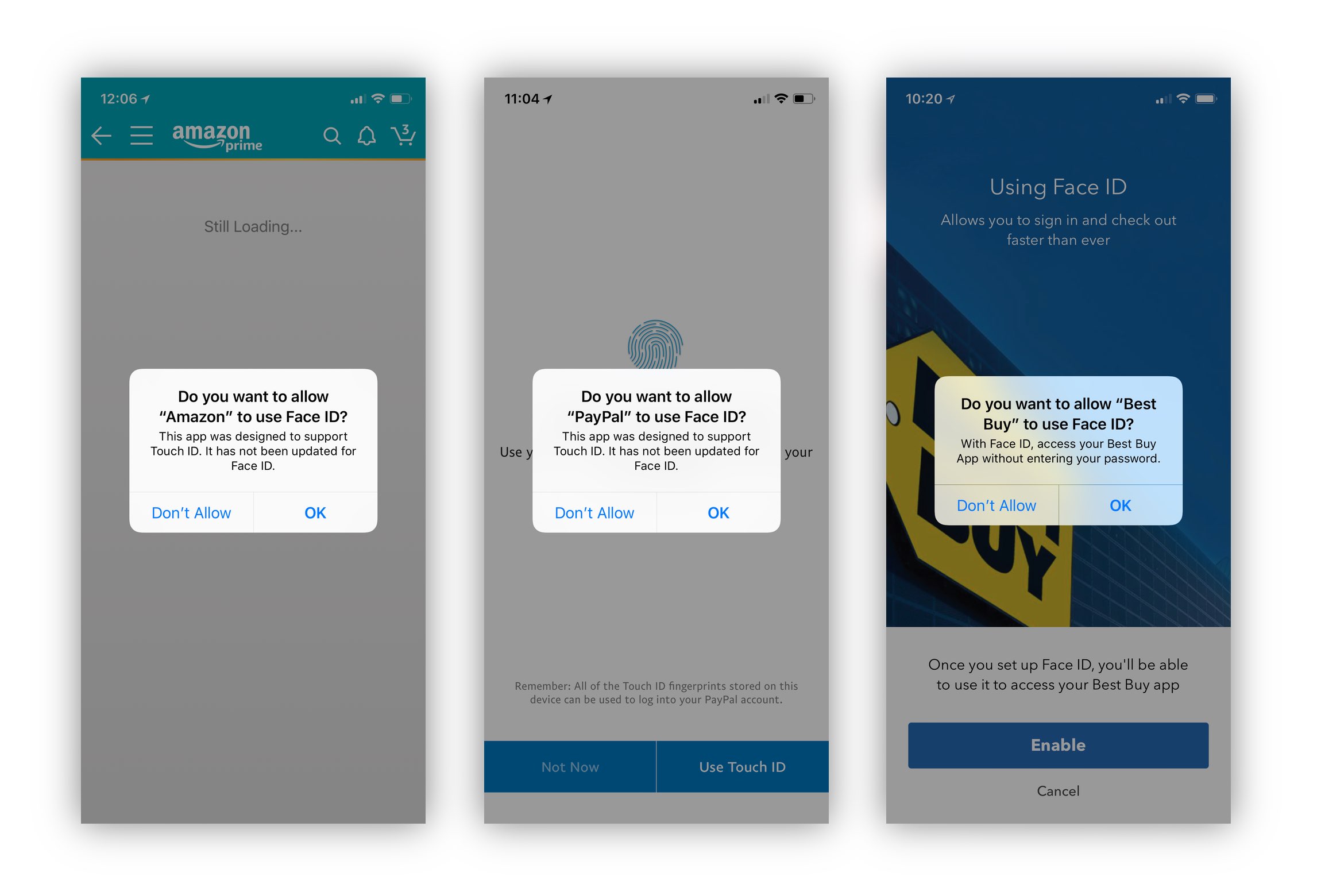
2.) Enable Reachability
The iPhone X requires gestures to navigate around iOS and while most of them are easy to pick up, the Reachability feature users have come to know and love by double tapping the capacitive ring around the home button on previous iPhones needs to be enabled.
Open the Settings app, then go to “General” -> “Accessibility” then toggle on Reachability. Now a short swipe downward on the Home Screen Indicator will slide the interface down allowing for you to easily reach something at the top of your screen, to access the Notification Area or Control Center.
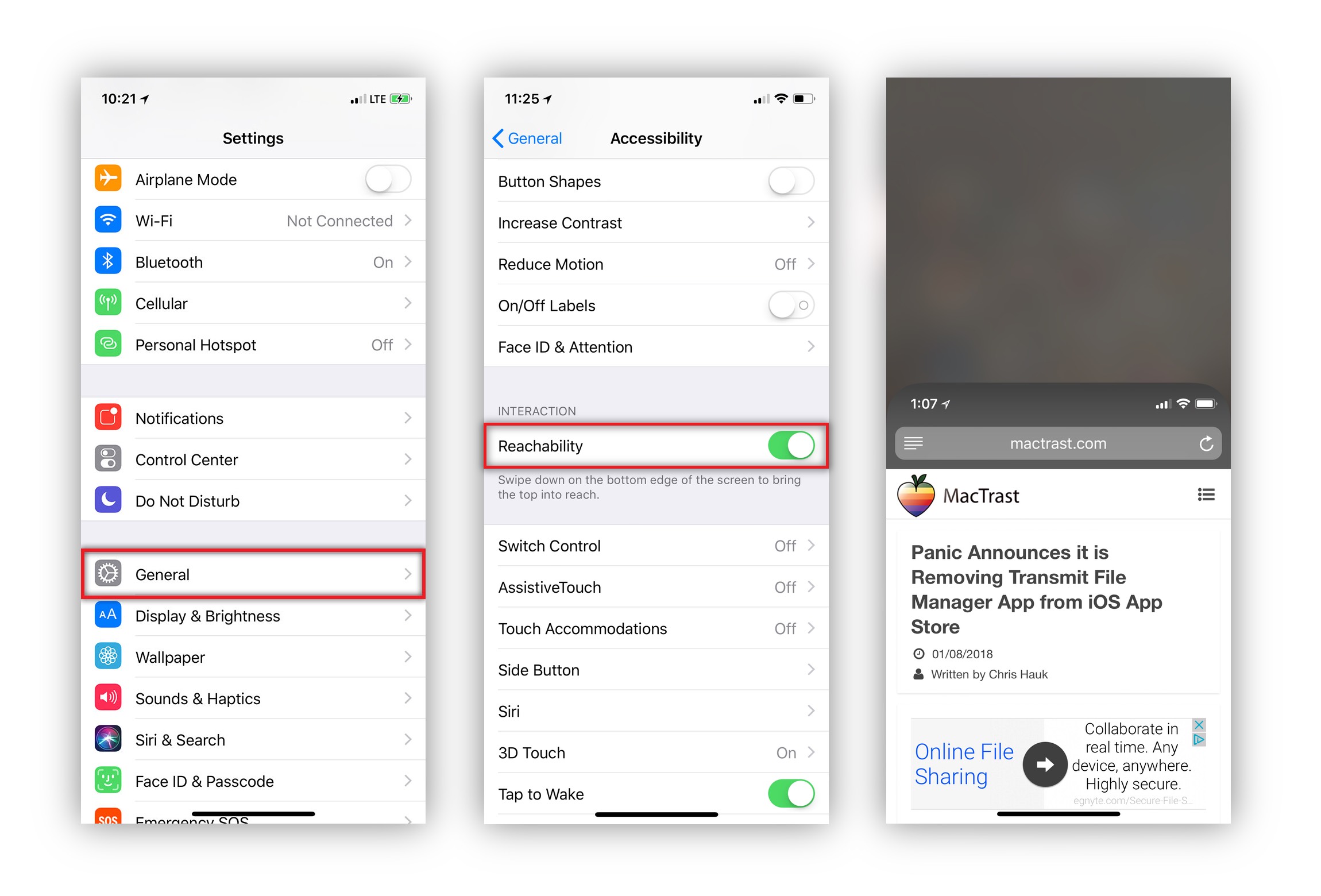
3.) Send an Animoji
Animojis have only been around for a short while and we’ve already seen some pretty creative things using this new feature. To get started open up Messages and either start a new conversation or tap an existing one. Next, tap the App Store icon and find the Animoji icon featuring the monkey. Once this is opened have some fun switching through the available options and choose what character you’d like to send.
If you’d like to have a full screen experience tap the short centered line in the middle of the screen above the Animoji area. When you are ready to share tap the record button which will allow you 10 seconds to make your Animoji. Tap the stop button when you are finished then you can review your masterpiece before you send it.
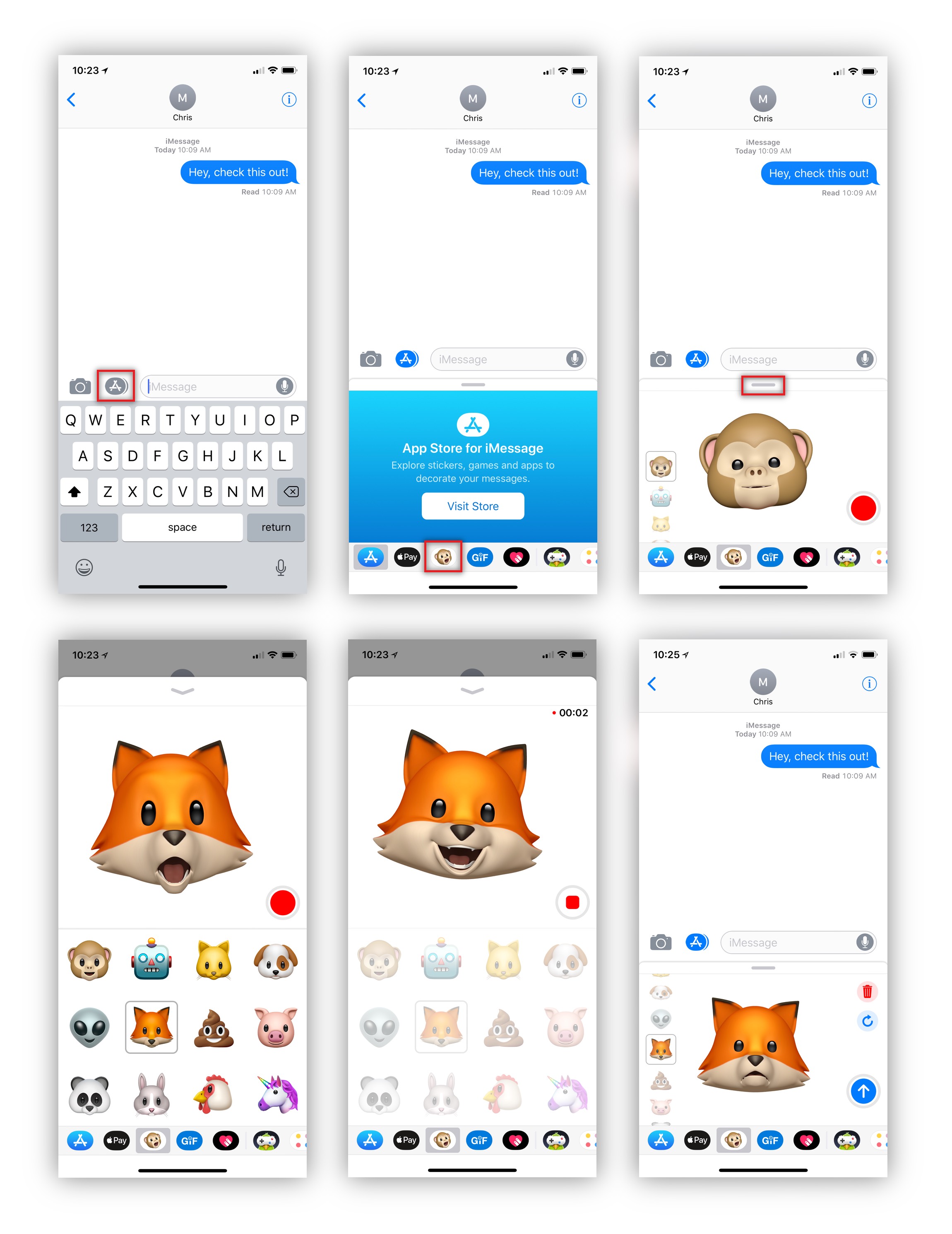
4.) Take Portrait Selfies
The TrueDepth system Apple has put into the iPhone X for Face ID also allows users to take Portrait Mode selfies. Open up Camera, switch over to the front facing camera and enable the “Portrait” setting. The iPhone X will use the TrueDepth’s infrared map to separate you from the background to give you that artificial bokeh effect for selfies. Apple’s rear facing Portrait Mode lighting effects are also available on the iPhone X’s front facing camera giving you 5 different lighting modes to choose from.
5.) Quickly Disable Face ID and Require Your Passcode
There might be an instance like a traffic stop or going through airport security when you want to disable Face ID and require your passcode immediately. To do this simply press and hold the Volume Up and Side button at the same time for 2 seconds and you’ll see “slide to power off” and “Emergency SOS” sliders, with a “Cancel” button at the bottom. Tap the “Cancel” button and your iPhone will require you to enter your passcode before using the phone again.
6.) Add The Battery Widget
If you happen to have an Apple Watch or AirPods, enable the Battery widget in the Widget Screen to see battery percentages for your other Apple devices. Go to the main home screen on your iPhone and swipe to the widget screen on the left. Scroll down to the bottom and you’ll find an “Edit” button. Add the battery widget with the plus icon then you can drag to reorder it in your stack of other enabled widgets.
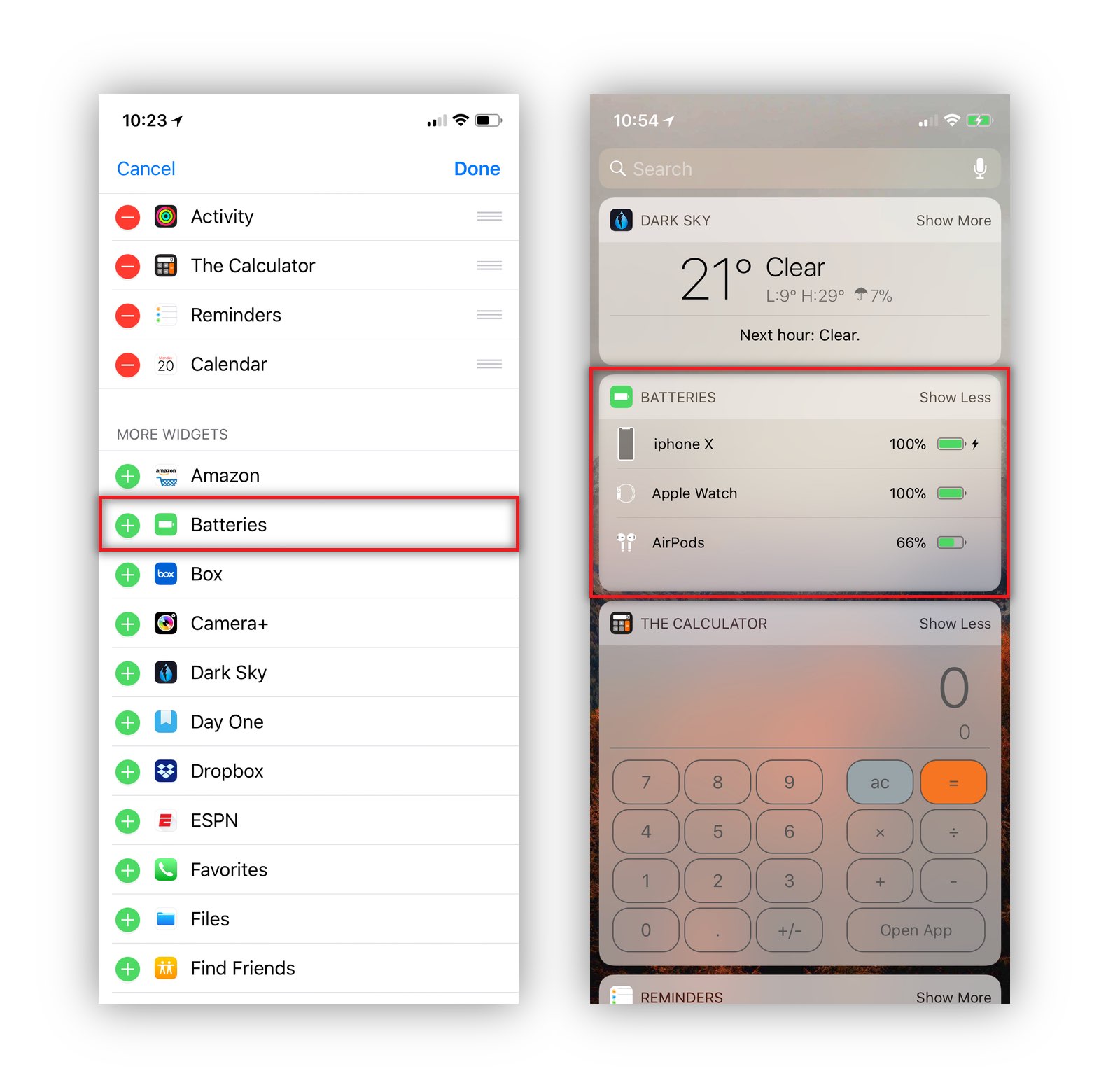
For more tips and tricks on how to make better use of your Mac, iPhone, iPad, iPod touch, Apple Watch, or Apple TV, be sure to visit the “How To” section of our website.


