
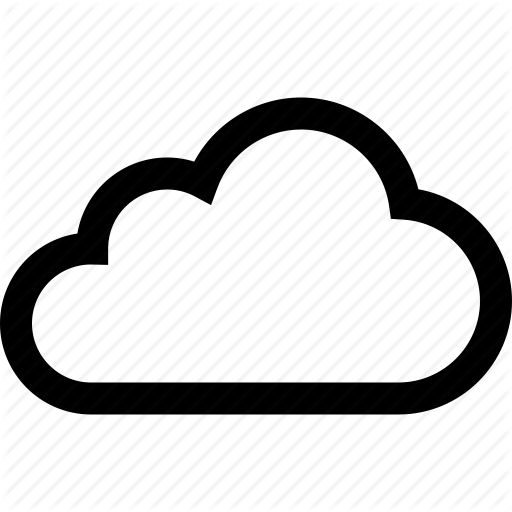
You never need a backup until you need a backup. That goes for your iPhone or iPad too. In this “how to” article, we’ll go over the steps to turn on iCloud backup on your iOS device, and also tell you what the backup actually, “backs up.”
These are the steps for iOS 11. The steps for the earlier versions of iOS are similar, but will differ in some ways.
If you’re the type who doesn’t like to leave anything to chance, verify that your iOS device is backing itself up, under the ‘ICLOUD” section tap “Manage Storage” and then tap “Backup,” then tap the name of the device you are backing up. You should now see the details of your last successful backup, including when it was completed, and the backup size. While you’re here, you can also control what app data the backups will save.
Note: Your iPhone, iPad, and iPod touch backup only include information and settings stored on your device. It doesn’t include the information already stored in iCloud, like Contacts, Calendars, Bookmarks, Mail, Notes, shared photos, iCloud Photo Library, My Photo Stream, Health data, and files you store in iCloud Drive.
For more tips and tricks and helpful how to articles that can help you make better use of your Mac, iOS device, Apple Watch, or Apple TV, be sure to visit the “How To” section of our website.