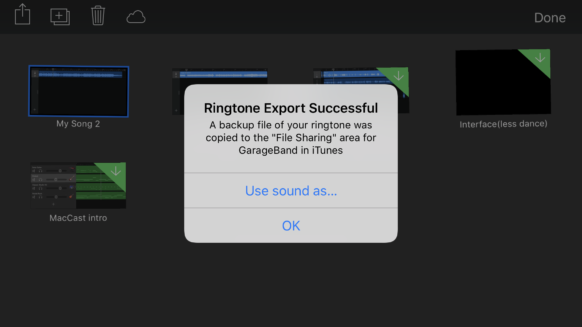Earlier this fall, Apple released an update to iTunes (version 12.7), which removed Apps and Tones (ringtones and alert tones) from the software. While purchased apps and ringtones can still be downloaded from the App Store or iTunes Store, respectively, on your device, any custom made ringtones can not be synced. Fortunately, there is still a way to get those custom sounds on your iOS device in just a few simple steps.
How to Make Custom Ringtones on Your iOS Device
1. Download GarageBand for iOS
The first thing before digging in on this process is to make sure you have all the necessary pieces in place. Start by downloading GarageBand from the App Store or ensuring you have it installed. Most newer iOS devices came with GarageBand pre-installed, but in the event that you deleted it, go grab it from the App Store.
2. Find Your Desired Song
To make your ringtone, you’ll want to make sure you have a song (or sound clip) on your device. This can be accomplished in a few ways. Purchased iTunes songs, or non-Apple Music music synced from your computer should be downloaded via the Music app. You can also place any mp3 or other audio file in Dropbox, iCloud Drive, or other file provider supported by the Files app, and download it locally through Files. Using Files is especially great if you already have ringtone files or sound clips on your computer and want to turn them into text alerts or ringtones on your iPhone.
3. Fire Up GarageBand
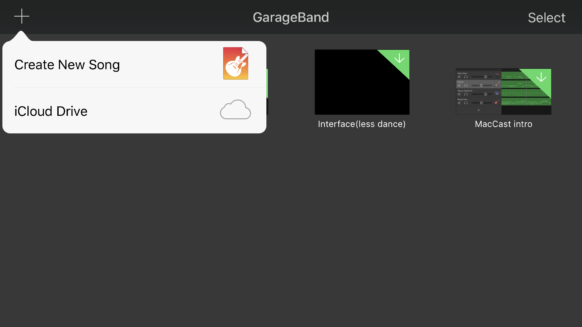
To get started, launch GarageBand and tape the + and “Create New Song”. When prompted with the recording type, select AUDIO RECORDER.
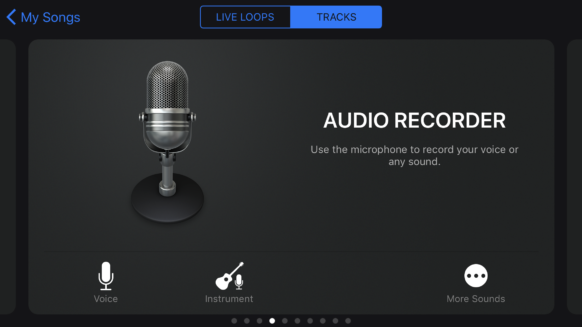
4. Switch to Track View
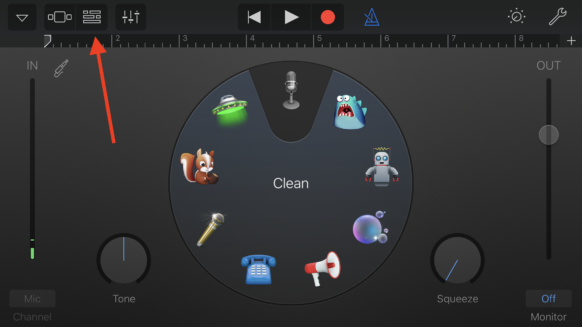
Once you have your new song project, you’ll want to switch to the track view instead of the recording interface. This is accomplished by tapping the multitrack button (the stacked boxes) in the top left of GarageBand.
5. Add Your Song
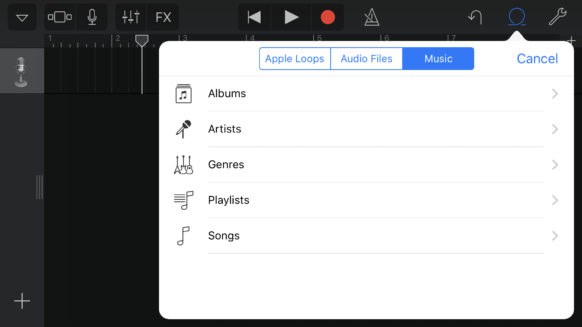
Once in the track view, you’ll see a loop icon in the top right. Tap this and you’ll see a pop-up with 3 selectors. If your song or sound file is in Files (iCloud Drive, Dropbox, etc.), hit Audio Files. If you downloaded it (or synced it) through the Music app, tap Music. Navigate to your source audio, press and hold, and drag the song or audio file to the track in GarageBand.
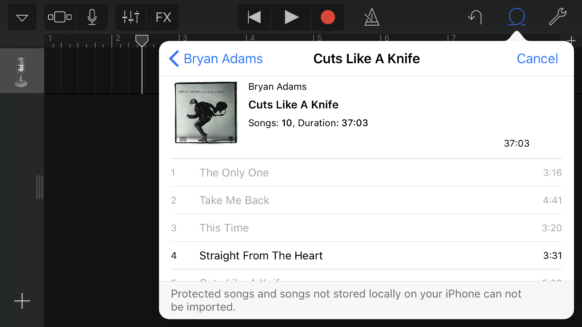
6. Trim and Edit
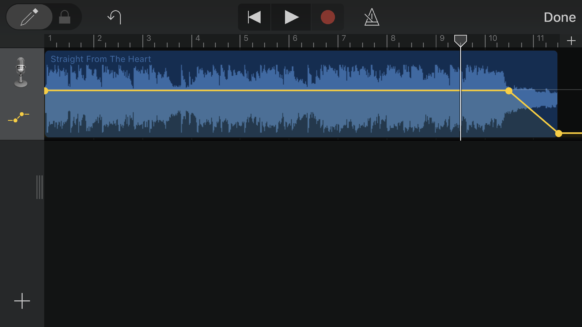
Once you have the song in GarageBand, you’ll probably want to cut it down to just a small section (the chorus, a guitar riff, etc). Do this within the GarageBand editor as you would any other audio track. If you’re not familiar with editing in GarageBand, most of it is very straightforward drag and tap to trim and cut songs. You can also get fancy and fade out at the end if there isn’t a clear end to the tone. Keep in mind that ringtones are limited to 30 seconds, so anything longer will get trimmed when you export it.
7. Save Your Project
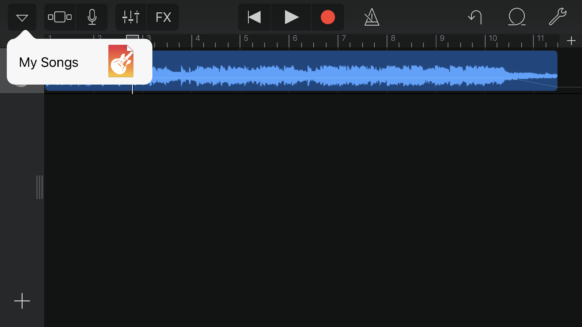
Once you have your desired section of song or audio file, hit the upside-down triangle in the top left corner and return to the “My Songs” list. This will save your project and get it ready to export.
8. Export Your Ringtone
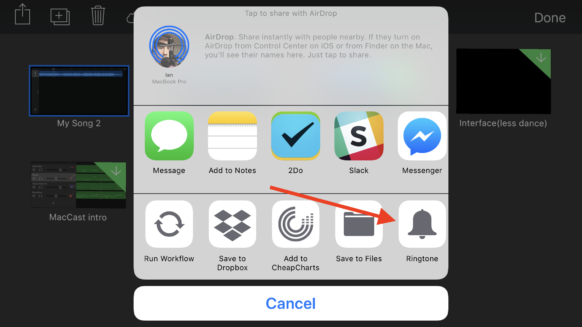
Press and hold on the project (likely called “My Song”) until it enters wiggle mode. Press the share icon in the top left to bring up the share sheet. In the action row (the bottom one), you should see a “Ringtone” option. Tap “Ringtone” to start the export process.
9. Name Your Ringtone
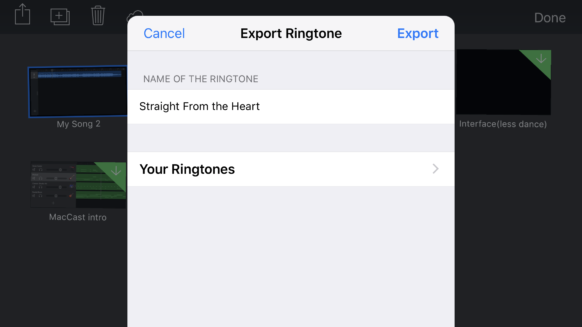
Before the export happens, you’re prompted to name it, which will be the name that displays in settings when selecting your ringtone. Give it a title and tap “Export.”
10. Use Your Custom Ringtone
Once exported, you’ll be prompted with a dialogue to “Use sound as…” which lets you set it as your standard ringtone, text alert, or assign it to a contact. You can also tap “OK” to continue, which will save it to your device’s sound library without changing your current ringtone and alert settings.
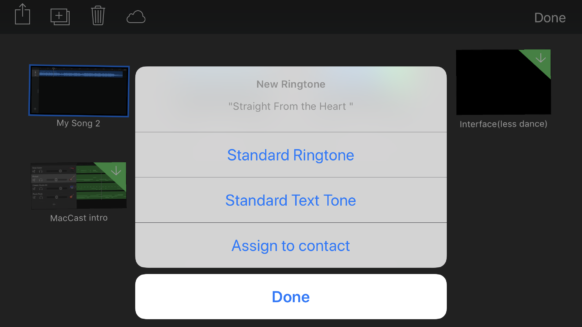
11. Change Your Ringtone
Once you’ve finished making your custom ringtone, you can always change it by going to Settings > Sound & Haptics > Ringtone (or Text Tone).
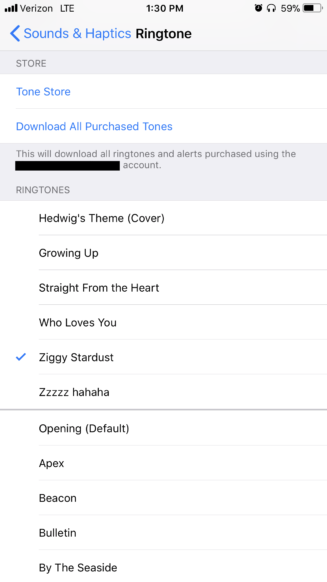
From here, you’ll see all the iOS default sounds, as well as all of your purchased and custom ringtones. You can also set a ringtone for a specific contact in the contacts app.
So how did it go for you? Did you find any songs that worked especially well as as a ringtone? Let us know in the comments below.