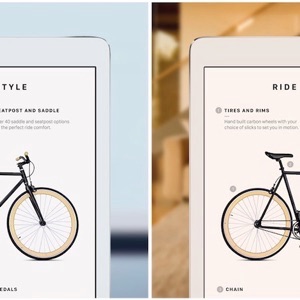If you’re lucky enough to own the most recent generations of either the iPad Pro or iPhone you may know it boasts white balance compensating True Tone technology. True Tone makes images on the display look more natural, reduces eyestrain, and makes reading easier on your eyes in almost any lighting environment.
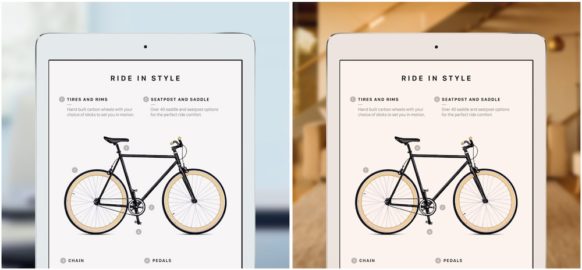
The technology works by adjusting the percentage, intensity, and temperature of white light. This fools your eyes into seeing the display as white like paper, in any lightning. While this is a great, eye saving feature, some users might not care for it. Luckily, you can toggle the feature on and off in the iOS 11 Control Center.
How to Control Your iOS Device’s True Tone Display
Note: This How To applies only to the following devices:
- iPhone X
- iPhone 8
- iPhone 8 Plus
- iPad Pro 12.9-inch (second generation)
- iPad Pro (10.5-inch)
- iPad Pro (9.7-inch)
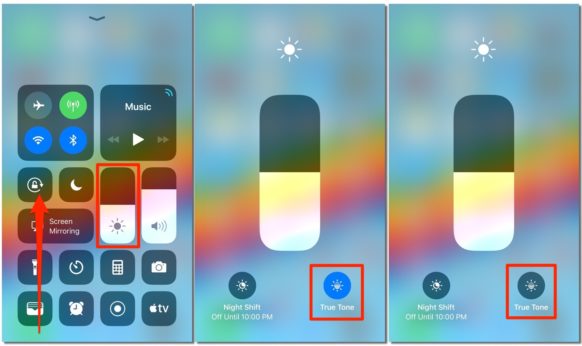
To adjust the display temperature of your device by toggling the True Tone feature, do the following:
- Swipe your finger up from the bottom edge of your iPhone to display Control Center. If you’re on an iPad, swipe up from the bottom while in any app (it won’t work on the iPad Home screen), or you can double-click the Home button.
- Deep press the brightness bar using 3D Touch. If you’re on a non-3D Touch device, just tap and hold your finger on the bar.
- Tap “True Tone” below the slider to toggle the feature on/off.
Note: You can also enable or disable the True Tone feature by going to “Settings” -> “Display & Brightness.”
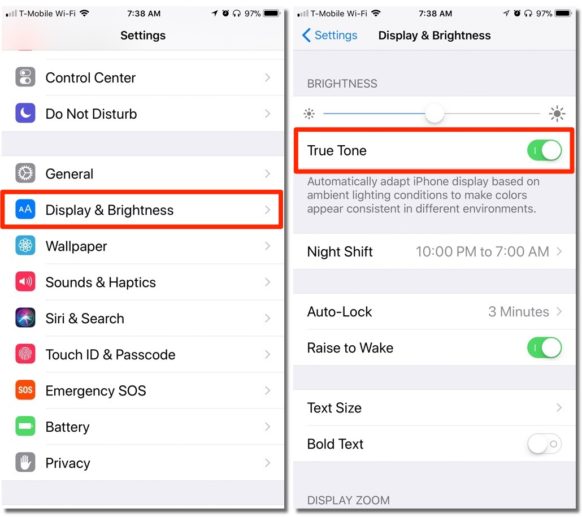
For more tips and tricks that can help you make better use of your Mac, iOS device, Apple Watch, or Apple TV, be sure to visit the “How To” section of our website.