New Mac owners moving over from Windows are likely well-versed as to how to update Windows apps and the operating system itself. However, they may not be familiar with the Mac way of doing things.
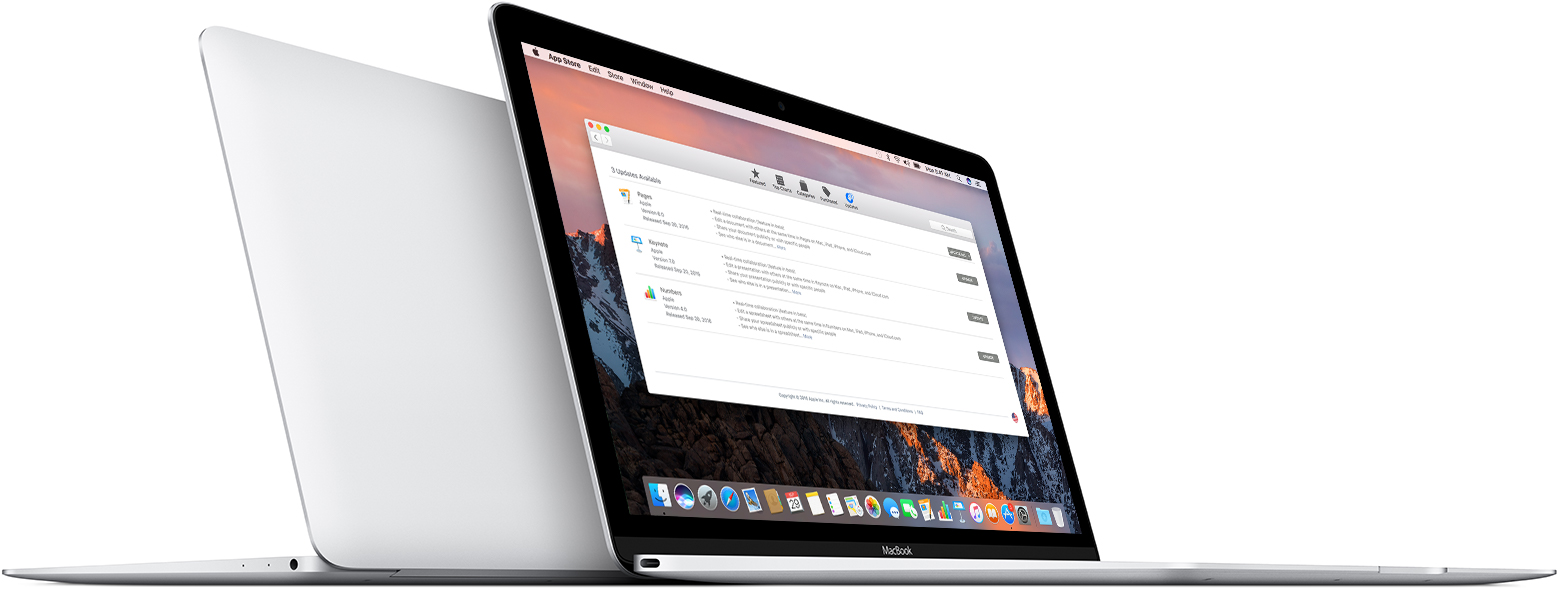
In this how to, we’ll quickly go over how to keep macOS, the apps that came with macOS, and the apps purchased and downloaded from the Mac App Store updated, so you always have the latest and greatest version of everything on your machine.
How to Keep Your Mac and Its Apps Updated
To check for macOS operating system or application updates, simply open the App Store app, (found in the “Applications” folder) and then click the “Updates” icon, found in the toolbar of the Mac App Store. (You can also tell if there are updates waiting for you, as there will be a little numbered “bug” appearing on the Update icon, as seen below.
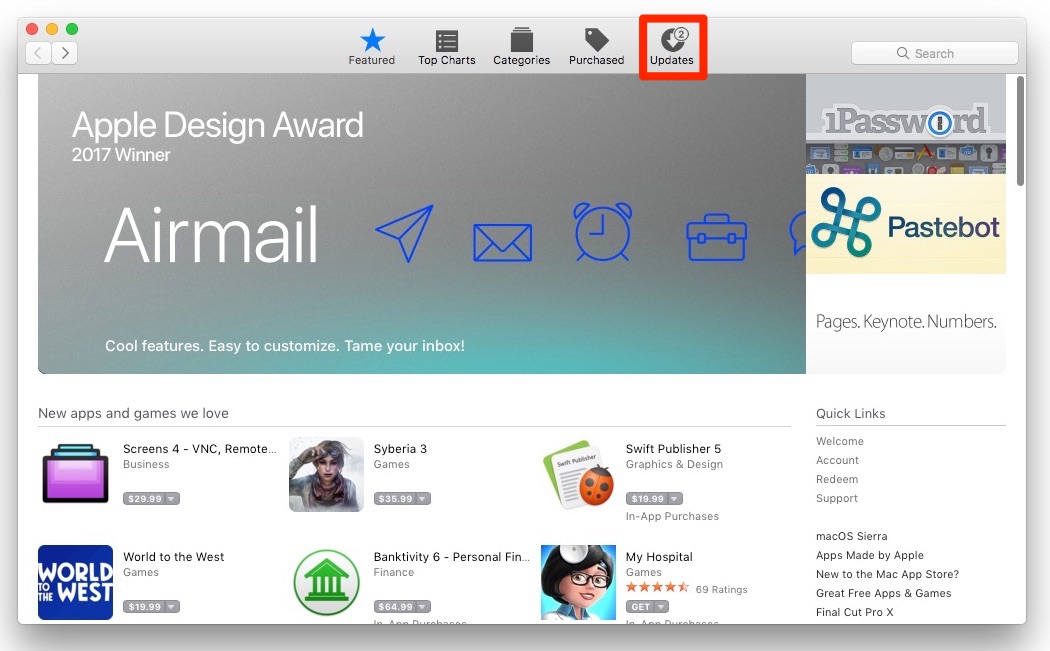
If updates are available, you can either click the update button for each individual app to update them one-by-one, or Click the “Update All” button to update the apps all at once.
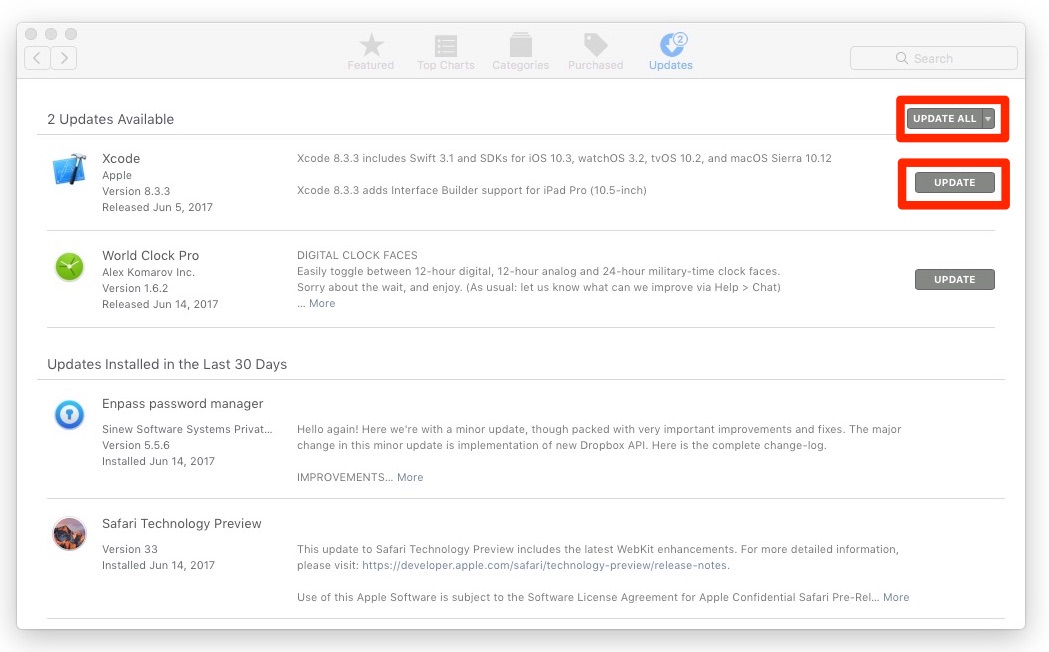
If you don’t see an expected update in the list, Apple suggests you do the following:
- Install any updates that are available, then check for updates again. Some updates appear only after installing other updates, and some updates are part of other updates. For example, updates for Safari don’t appear, because you get them as part of macOS updates.
- Use the Search field in the toolbar to search for the app that you want to update.
- Click the “Purchased” icon in the toolbar to see which apps you got from Mac App Store. If you got an app from somewhere else, check with the maker of the app for updates.
- If you’re using OS X Snow Leopard or Lion, get OS X updates by choosing “Software Update” from the Apple menu. Get app updates from the Mac App Store.
If you prefer, you can also set your App Store preferences to ”Download newly available updates in the background.” However, users of OS X El Capitan v10.11.5 or later should be warned that this also automatically downloads major new versions of the macOS operating system. Enabling this feature might cause issues if you are running applications that haven’t yet been made compatible with a new operating system.
For more tips and tricks that can help you make better use of your Mac, iOS device, Apple Watch, or Apple TV, be sure to visit the “How To” section of our website.

