From time to time you may find you need to type special characters in documents, emails, social network postings and more. Here’s an easy way to find out which keys on your Mac’s keyboard offer the ability to insert special characters.
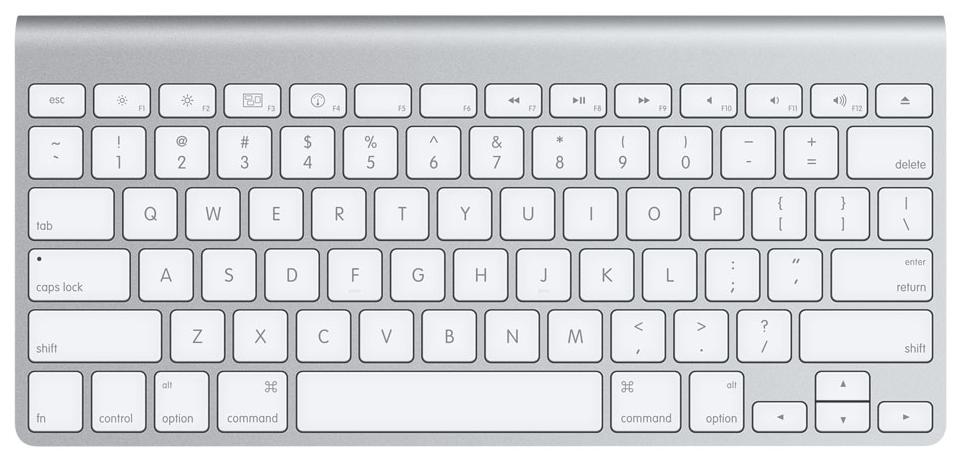
How to Find Special Characters and Emoji on Your Mac’s Keyboard
- Click the Apple icon () in the upper left-hand corner of your Mac Desktop Menu Bar, as seen below.
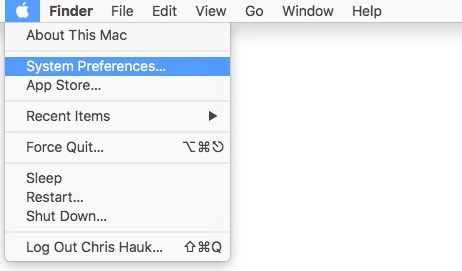
- Click “System Preferences…” in the pull-down menu that appears, as seen above.
- Click the “Keyboard” icon in the “System Preferences” window.
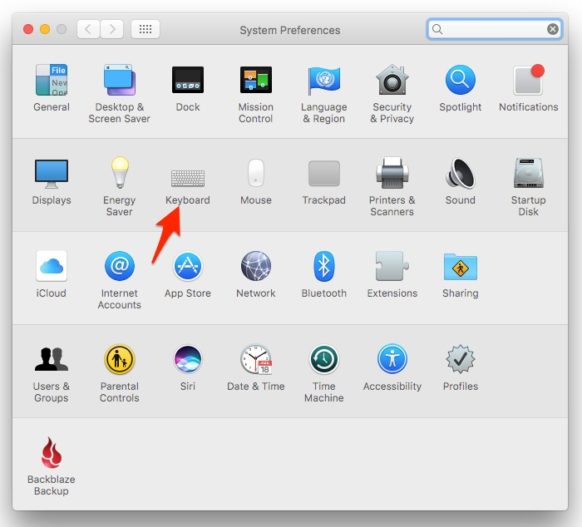
- Click the “Show keyboard and emoji viewers in menu bar” option in the “Keyboard” preferences window, as seen below. This will allow the Keyboard and Emoji Viewer to be available from your Mac’s Menu Bar.
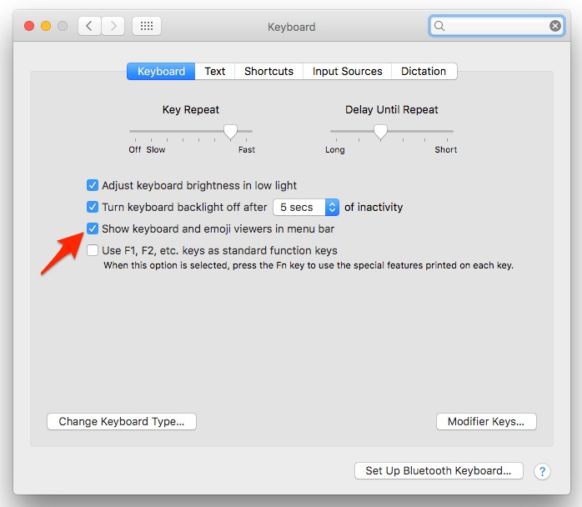
- You should see the Menu Bar icon seen below appear somewhere in your Mac’s Menu Bar.
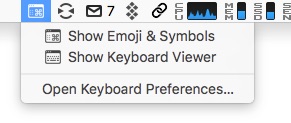
Now, when you need to find a special character or an emoji on your Mac’s keyboard, you simply click the symbol shown above and click either “Show Emoji & Symbols,” (that will show the window show on the top in the screenshot below), or click “Show Keyboard Viewer,” which will show the keyboard seen on the bottom in the screenshot shown below.
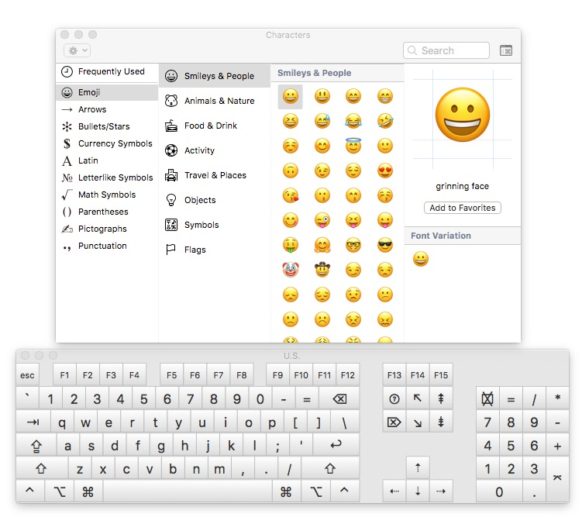
Clicking “Show Emoji and Symbols” will bring up the Characters window, which will display a viewer that will allow you to find the perfect emoji needed to truly express yourself. Double-click the selected emoji, and it will be inserted into your current document or message.
Clicking “Show Keyboard Viewer” will display an on-screen keyboard. You can then hold combinations of the Keyboard Modifier Keys, (Alt (Option), Command, Shift, and Control), to view the special characters available from the keyboard. When you find the character you’re looking for, you can either press the desired key on your physical
When you find the character you’re looking for, you can either press the desired key on your physical keyboard or simply click your mouse on the key on the on-screen virtual keyboard. Remember the symbol we used above? That’s a keyboard combo of Shift+Option+K. Try it when you get a chance.

