“Hey Siri” on the iPhone makes using Siri much easier when you’re driving or otherwise have your hands full. Siri made the move to the Mac with the debut of macOS Sierra 10.12, and while it’s easy enough to summon her/his help by clicking the Siri icon in the Dock or the Menu Bar, it would be a darned sight cooler to be able to summon the assistant via your voice. Here’s how.
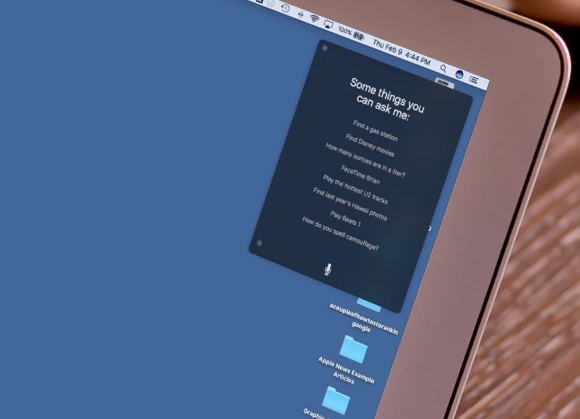
What we’re going to do is setup a dictation voice command to activate a custom keyboard shortcut for Siri. Then when you say the magic phrase, (why yes, it can be “Open Sesame” if you wish), Siri will activate, ready to receive your commands.
How to Activate “Hey Siri” on Your Mac in macOS Sierra
Change the Siri Keyboard Shortcut
First, let’s set a keyboard shortcut for activating Siri. While the default keyboard shortcut works fine in summoning Siri, it will not work for our purposes, due to the limitations of the Mac’s Accessibility Preferences.
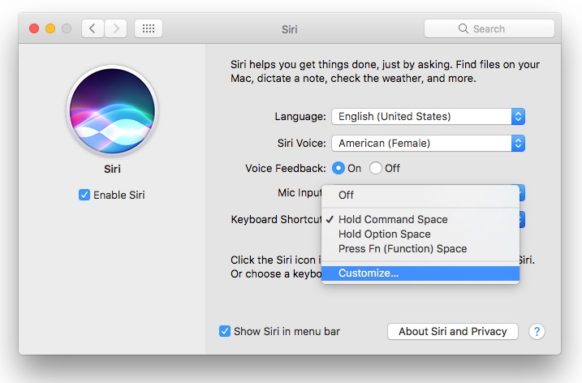
- Click on the Apple in the upper left-hand corner of your Desktop, and then click “System Preferences…” in the pull-down menu.
- Click the Siri icon in the System Preferences window.
- Look for the “Keyboard Shortcut” in the Siri dialog box. Click on the pull-down menu. While you’ll see three stock options here, we can’t use any of them. So, click on the “Customize…” option at the bottom of the pull-down. Now, create a custom shortcut to activate Siri pressing the keys you want to use. (I used Command+F13. I can’t recall ever using that key combo in any apps, so it works for me. If you find your combo causes issues with an app, retrace the above steps to choose a new combo.)
Create a Dictation Command to Activate Siri
- Go out to the main System Preferences screen. (Click the left navigation button at the top-left corner of the Siri screen.) and then click on the Keyboard icon.
- Click on the Dictation tab, as seen below.
- Next to the “Dictation” option, Click “On” to turn it on. Then make sure the “Enhanced Dictation” checkbox is checked. (This might require a download that allows for offline use of the feature. Don’t worry, you can do the rest of the steps while it’s downloading.)
- If you have multiple microphones, select the one you want to use by clicking the pop-up menu under the microphone icon. You can also change the language if needed, but we’ll be using English as the language for our setup.
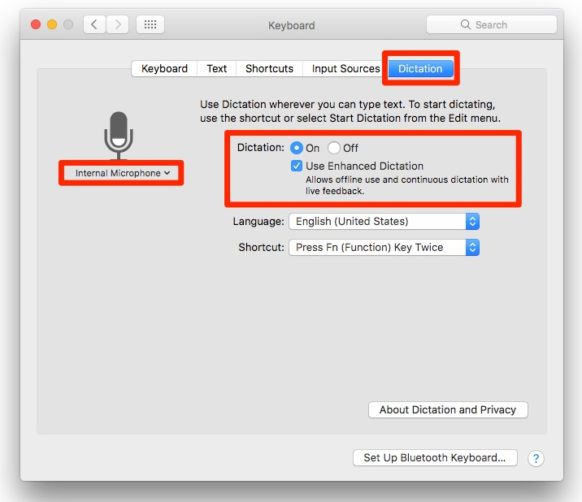
- Return to the main System Preferences screen. (Click the left navigation button at the top-left corner of the Siri screen.) and then click on the Accessibility icon.
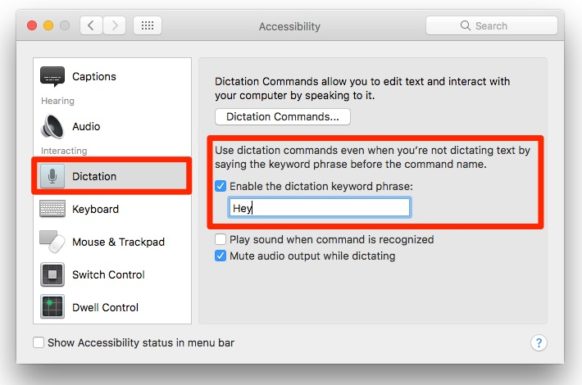
- Click the Dictation Commands Button.
- An overlay window appears with a Selection list in the left column. Near the bottom of the screen is a checkbox for “Enable advanced commands.” Click it to enable the option.
- Click the “+” button. This lets you create a custom command. Enter the following:
- When I say: Mac Siri
- While using: Any application
- Perform: From the pop-up menu, select Press Keyboard Shortcut. The entry box will show “Press keys now” in light gray. Press the keyboard shortcut you use for Siri. I used Command+F13.
- Click the “Done” button.
- Close the System Preferences screen.
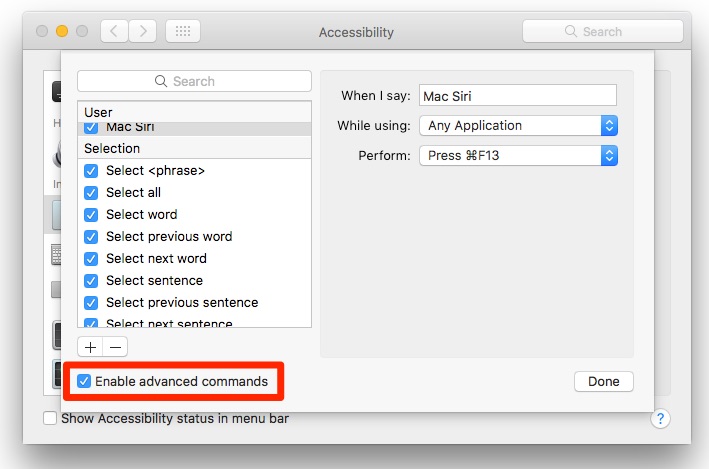
Now when you say “Hey Mac Siri” to your Mac, a Siri window will open on your Mac’s desktop. Why did I specify “Hey Mac Siri,” instead of merely setting it to “Hey Siri”? I have an iPhone I keep near me at all times. If I used just “Hey Siri,” the iPhone would respond too. If you don’t have an iPhone or don’t have “Hey Siri” activated on it, you can set the command to the shorter phrase.
(Original tip thanks to Macworld)


