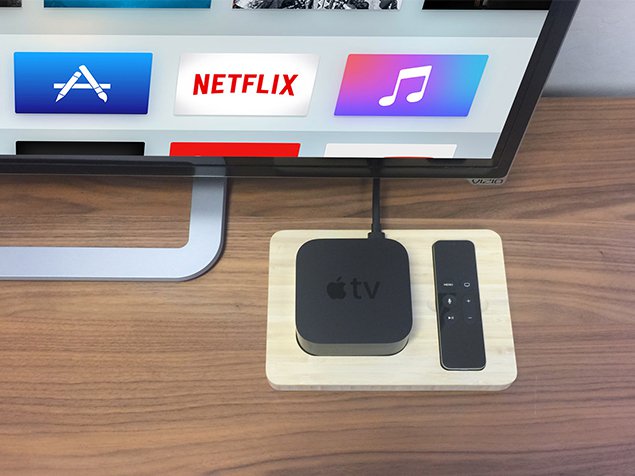The debut of OS X Mavericks brought some great new features to Apple’s venerable operating system. One of my favorites is the ability to use any display attached to an Apple TV as a secondary display.
Enabling this is simple. First, make sure your Mac and the Apple TV are on the same network.
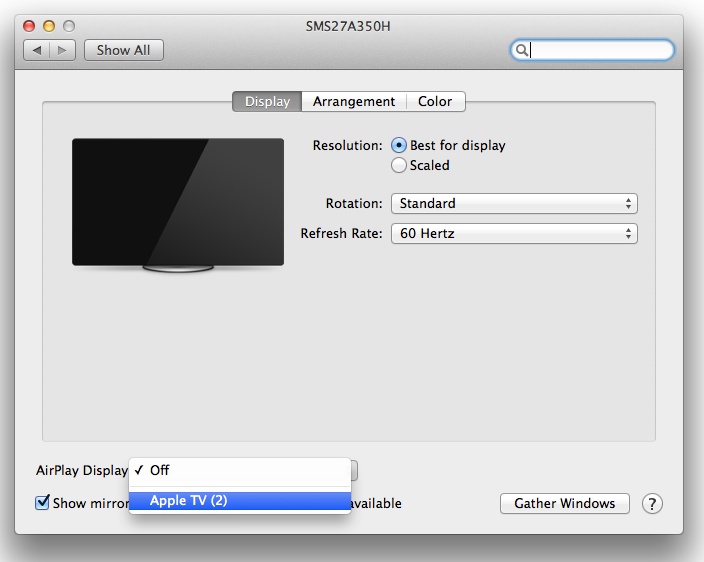
Go to “System Preferences” -> “Displays,” and select the Apple TV from the “AirPlay Display” pull-down menu.
Your Apple TV should then take over as a secondary display. The two displays may be “mirrored,” which means they’re showing the same screen. If you’d like two different desktops, open the “Arrangement” tab in the Displays Preferences. Then uncheck the “Mirror Displays” checkbox.
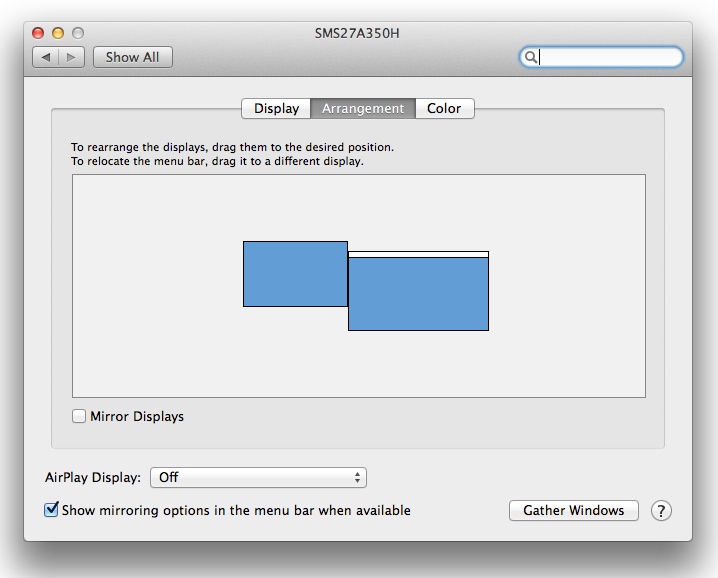
Now, you can arrange your displays to be in the proper order by moving the displays around on the screen. This is handy to keep things straight if you’re dragging objects from one screen to another.
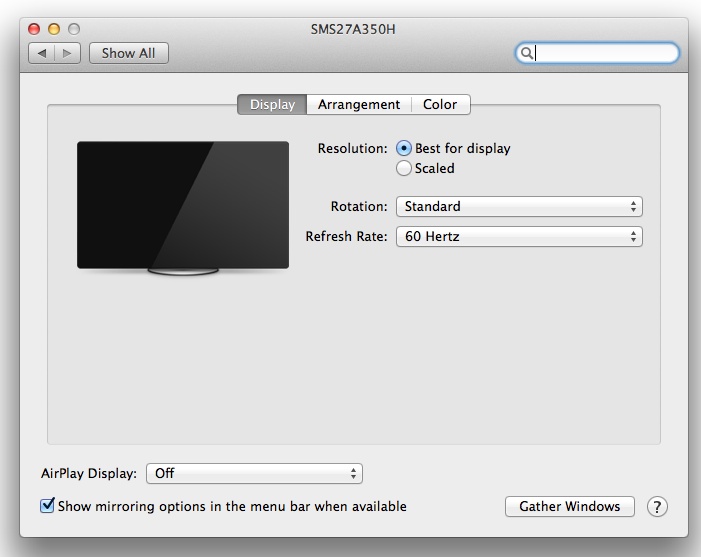
The resolution of the AirPlay display can be adjusted just like any other display. Go to “System Preferences” -> “Displays.” While you can experiment with the resolution here, you may be better off setting it to “Best for Display,” that way the best possible resolution will be used for your Apple TV.
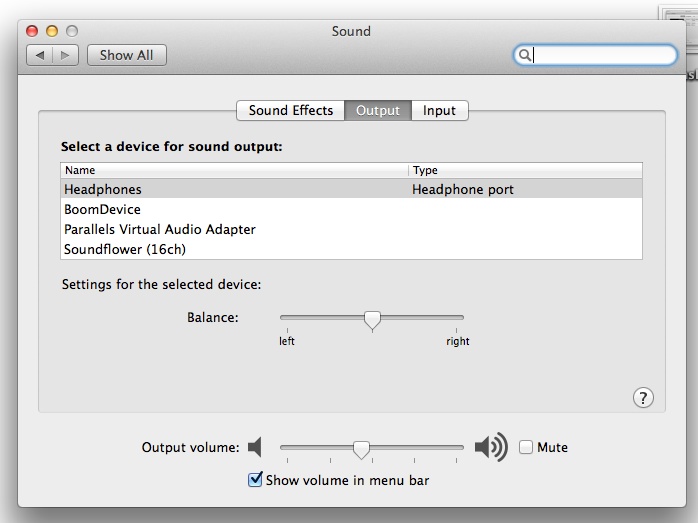
When you connect to an AirPlay display, by default all sound will be played via the AirPlay connection instead of your Mac. If you’d like to change this, just go to: “System Preferences” -> “Sound” -> “Output.” There, you can set your Mac’s sound output to play through which ever output device you’d like.
With these few simple steps, you can easily use your Apple TV as a second display for movies, presentations, technical show displays, and more.