Now that OS X Mountain Lion has been around long enough to see that it is stable and reliable (and now that Apple has released their first update), many people will follow the early adopters and begin installing Mountain Lion on their Macs.
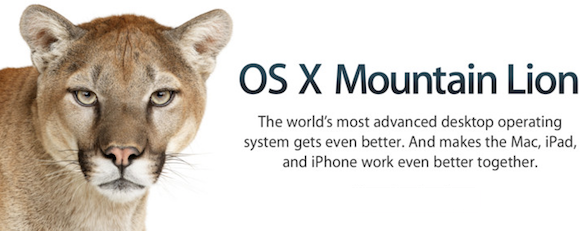
The new operating system represents a major change as Apple’s OS looks to remain relevant and cutting edge in 2012 and beyond. Many of the basic tenants of Mountain Lion are inspired by the successes of Apple’s iOS programs and are designed to push further integration between traditional computers and Apple’s line of mobile devices.
If you’ve just paid $19.99 (£13.99, €15.99) to download and install Mountain Lion on your system, you are probably wondering what steps you should take first to get up and running. The following are five big first steps to take now that you are experiencing the roar of Mountain Lion.
Step 1: Check for Updates
Yes I know, you JUST downloaded this program and it is a brand new development, how could there be updates? Well, as much as Apple fans stand behind Apple and its programs and devices, there are always bugs. If history repeats itself from Snow Leopard and Lion there will be minor bugs that need to be worked out early on. Once Mountain Lion is running on your system, check for software updates to fix any minor issues Apple has found post-launch.
It may be useful to check for firmware updates as well. Some older MacBooks, Macs, and Mac Minis won’t support all the features of Mountain Lion. For example, a firmware update is necessary for older devices to support the Power Nap feature.
Step 2: Check for Incompatible Software
Few people will suffer from lost data or apps when they upgrade from Snow Leopard or Lion, but there is a possibility that some software is not upgraded enough to work flawlessly with Mountain Lion. One of the most notable issues early on involves Adobe Flash Player. Those who have already upgraded to Adobe 10.3 or better, you’re good to go.
If however you are one of those individuals who ignore the constant “update available” messages from Adobe when you fire up your computer, you are likely going to have to download Adobe Flash Player again. Any version below 10.3 won’t work with Mountain Lion.
Step 3: Change Notification Settings
There is being productive, and then there is being distracted at every turn by constant alerts. A variety of apps offer alerts to users, and while some of these may be important emails there are others that are pure distractions. Mountain Lion’s Notification Center center is poised to distract you at every turn with alerts from your favorite apps. So for those looking to remain productive, alter those notification settings to keep you alert but not distracted.
Notification preferences can be altered from preferences panel or the new shortcut in the bottom right corner. Notifications can be turned off all together, but for those who want certain apps to continue with notifications there is an “Alert” option that maintains notifications in the corner of the screen.
Step 4: Dictate your Thoughts
Siri has arrived on traditional computers. Mountain Lion comes with a dictation feature that allows the user to speak and be heard. Dictate your memoirs, jot down notes verbally, or knock out that term paper without suffering from Carpal Tunnel Syndrome.
Keep in mind that the dictation feature does not store your information locally, what you say is transferred to Apple’s servers for the conversion to take place. Fear not, your system performance won’t suffer as a result. Check out our guide on how to get started with Dictation!
Step 5: Have Fun with Multiplayer
Apple desktop and laptop users have long been denied the joy of multiplayer action, but Game Center is here to change that on Mountain Lion. Now users can play other human players in popular games, like Chess and Ticket-to-Ride, regardless of their device. Sit at home and take on other desktop users, iPhone users, or iPad users.
Mountain Lion is now up and running on your Mac and you’ve altered your settings to fit your needs, it’s time to just relax and enjoy the new features this OS has to offer. Check out our Mountain Lion U category for a full list of tips, tricks, and guides for getting started!
Author Bio: James Hesse contributed this guest post on behalf of iWeb-ftp.co.uk – What is FTPS? – visit the link to find out more. James is a freelance technology writer. He has a penchant for all things Apple. His articles appear on various technology blogs.


