The whole idea of having a dynamite device like the iPhone is to play endless games of Angry Birds… I mean the whole idea is to make your life easier. Some people have no idea how to accomplish tasks on the iPhone with a minimum of button presses. Well fear no more downcast iPhone-ite, your old Uncle Chris is here to help, and you’ve got the entire weekend to practice. And yes, there will be a test on Monday.
Dial a Number from Safari
No need to try and remember the phone number of the restaurant you just looked up in Google – heck, you don’t even need to copy and paste it! You’ll notice the phone number is underlined on the page. Just tap it, Safari will show a prompt with the number asking if you want to “Cancel”, or “Call”. I’ll let you decide which one to press if you want to talk to someone on the other end.
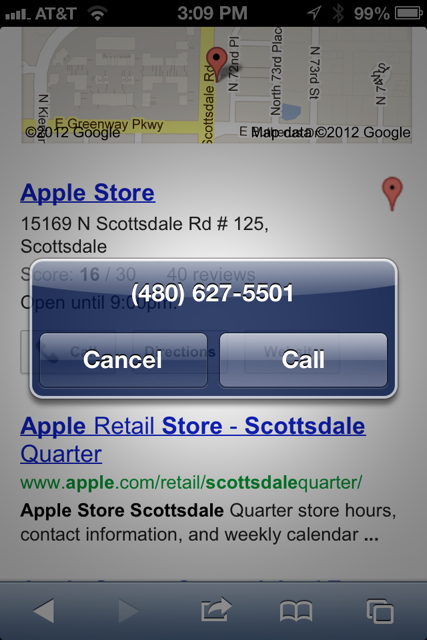
Quick Scroll Through Contacts
Sure, you can scroll through your contacts by the trusty finger-flick method, and you can also tap the letters along the right side to go directly to contacts beginning with that letter, but my fat fingers always hit the wrong letter. Luckily, there’s another way: just hold your finger on the alphabetical list and then slide up and down—you’ll be able to scroll through your Contacts in a faster, more controllable manner than by flicking your finger.
The Favorites and Recents Lists Isn’t Just for Phone Calls Any More
You’ll see “Favorites” and “Recents” at the bottom of the main Phone screen. But you can use these lists for more than just re-dialing numbers. If you tap the > button next to the contact name or number, and assuming it’s a mobile phone number, tap the Text Message button at the bottom of the contact listing. Boink! You’re in the text message screen.
For Heaven’s Sake, Use iCloud!
Why would you want to enter notes in 2 or 3 places? Same with contacts, and bookmarks… Make your life easier and use iCloud. Make sure everything is set to sync between all your devices and your computer. Then, if you change or add something in one place, it’ll replicate everywhere else.
Make sure Photo Stream is turned on too, then all of your photos you take with your camera, or save to your photo album will go into the stream, and be available in iPhoto on your Mac next time you start it up. Unless it’s “those kind” of photos, then forget about it. No one really needs to see those.
iPhone 4S Only – Have Siri Set Location Based Reminders
Want to remember to get gas on the way to work in the morning, or to pick up dinner on the way home? Just activate Siri, and tell her “Remind me to pick up dinner when I leave here.” She’ll verify that she heard it right, (8 times out of 10 for me so far), and offer to set the reminder. Then, thanks to location services, she will pop up the reminder as you leave.
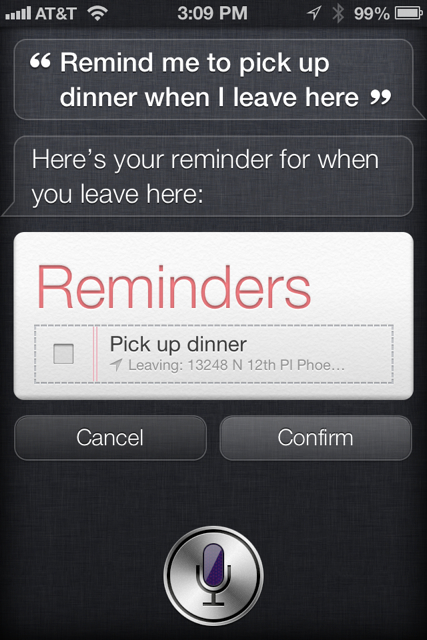
Create Shortcuts for Often Used Words
Create shortcuts for words you use often. Don’t want to type out “Head Dude What in Charge” every time you send an email to your boss? Go into “Settings”; “General”; “Keyboard”; and select “Add New Shortcut”. Here you can add new words or phrases, and assign shortcuts (such as “HDWIC,” in our example above, then it’ll automagically type out the full word each time.

Find Your iPhone When You Lose It
You know you’re going to lose your iPhone, or some jerk will steal it. Download the free “Find My iPhone” app and it will help you locate your device on a map, from your computer or another iOS device. You can send a message, up to you to decide how civil the message will be, or initiate a loud ring so you can see if you just maybe left it somewhere in the house or car. You can also remotely lock or wipe the iPhone’s data.
There are many other tips for making life with the iPhone easier, and we’ll explore them in future installments.
If you have some you’d like to share with us and your fellow readers, just send them to chris@www.mactrast.com. Subject “iPhone Shortcuts”.


