This Mac tip is provided by Mark Greentree and was originally posted on Mark’s blog – Everyday Mac Support. For more of Mark’s tips visit his site, follow him on Twitter, or browse his archive of posts here.
How To: Magnify A Section Of The Preview App Window
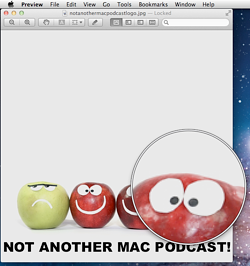
To perform this magnification simply load any compatible file into the Preview App.
Then move you mouse pointer to where you wish to see the enlargement and simply press the Tilde key on your keyboard as highlighted below:
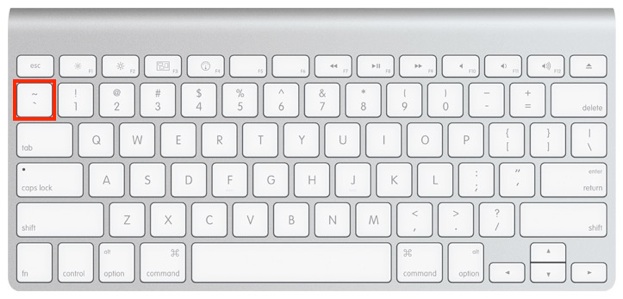
The result is shown at the beginning of this article.
To close the magnifier simply press the Tilde key again or press the esc (escape) key on your keyboard.
In order to show the magnifier you can also navigate to Tools>Show Magnifier located in the Menu Bar. Then move you mouse to the desired location. To close using this method simply navigate to Tools>Hide Magnifier. The two additional close methods above also work when this method is activated.
For more helpful tips, check out our full collection of tutorials by visiting our How-To category!


