While your Mac will usually hum along like the finely tuned machine it is, occasionally it may act peculiarly, like trying to boot from an external disk, giving you a “?” symbol when you turn it on, or other glitches.

What Is NVRAM/PRAM And Why Would I Want to Reset It?
NVRAM, (or PRAM on some Macs), stores Mac settings, such as screen resolution, time zone information, which hard drive to boot from, and more. It’s non-volatile RAM, meaning it retains the information it contains, even when your Mac is turned off, or unplugged. Occasionally, it may become corrupt, causing your Mac to boot from the wrong drive, or not even booting at all. If you’re having issues with your Mac, one easy early troubleshooting step is to reset your NVRAM.
Note: On late-2016 MacBook Pro models, the startup chime is turned off by default, so the procedure for resetting the NVRAM is slightly different on those models. We tell you how to do it in a second section near the end of this article. If you so desire, you can also turn the startup chime back on for these models. We tell you how to here.
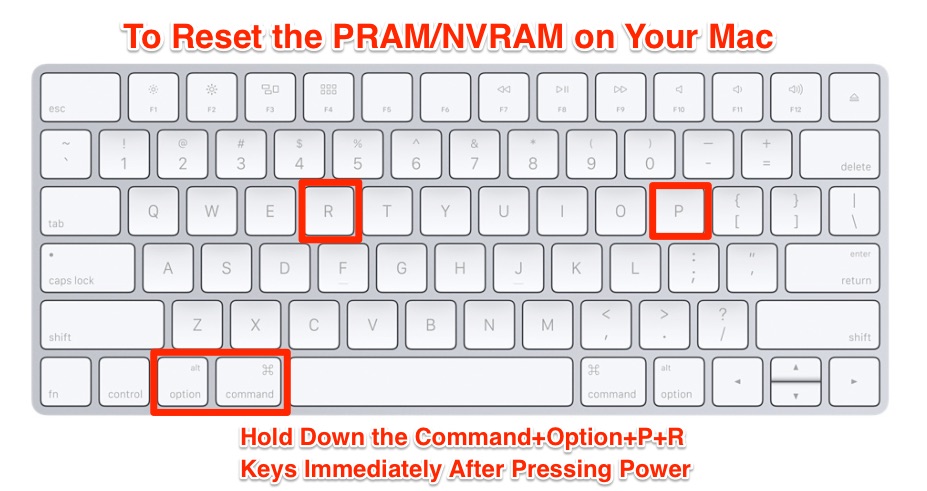
How to Reset NVRAM/PRAM
To reset NVRAM/PRAM, do the following:
- Make sure your Mac is turned off.
- Turn on the Mac, and immediately after you hear the first startup chime and before the gray screen appears, hold down the Command+Option+P+R keys until you hear the Mac chime a second time, indicating the NVRAM/PRAM has been reset.
- Release the above keys, allowing your Mac to boot up as normal.
It may take a few tries to get the proper timing down to make it work. After resetting your Mac’s NVRAM/PRAM, you might need to reconfigure settings for speaker volume, screen resolution, startup disk selection, and time zone information.
How to Reset NVRAM on late-2016 MacBook Pro models
If you have a MacBook Pro (15-inch, Late 2016), MacBook Pro (13-inch, Late 2016, Four Thunderbolt Ports), or MacBook Pro (13-inch, Late 2016, Two Thunderbolt Ports), follow these steps to reset your Mac’s NVRAM.
- Shut down your Mac.
- Turn on your Mac.
- Press and hold the Command+Option+P+R keys immediately after you turn on the Mac.
- Hold the keys down for at least 20 seconds to ensure that your Mac completes the process correctly.
- Release the keys.
Following the above steps may help you troubleshoot any minor issues that might occur. If you continue to experience ongoing issues, it is always advisable to consult with Apple Support.

